Macのターミナルコマンドの役立つコレクション
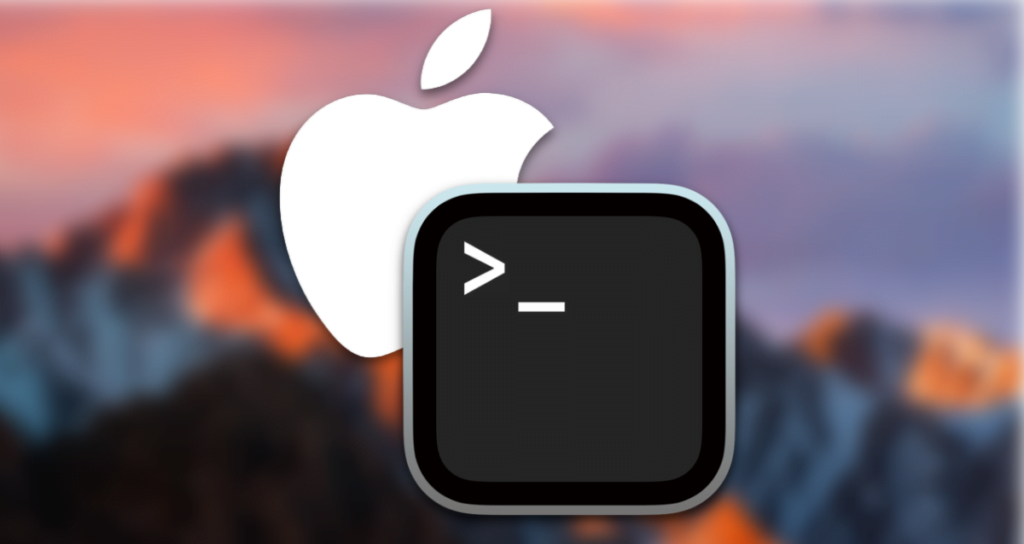
ターミナルはコンピュータとユーザーの間の通信インターフェースです。コーディングに触れたことがなくても、黒い画面で何かを入力している開発者を見たことがあるかもしれませんが、それがターミナルです。
開発者であれば、少なくとも一度はターミナルを使用することになるでしょう。ターミナルではキーボードだけでさまざまなアクションを実行できますし、コーディングをしない場合でも便利です。今日は、ターミナルに馴染みのない人や初心者のために、役立つターミナルコマンドを紹介します!
※ macOSを使用していない場合は?
タイトルには「Macのターミナルコマンド」とありますが、Unixベースのオペレーティングシステムでは似たようなコマンドが使用されているため、Windows以外のほとんどのオペレーティングシステムでもこれらのコマンドを使用できます。また、一部のコマンドはWindowsでも使用できます。
※ CLIとGUIについて?
コンピュータを学ぶか、ターミナルを使用する際には、CLIとGUIという用語によく出会います。まず、CLI(Command Line Interface)は、テキストを介してコンピュータを操作する、マウスや他のグラフィカルな手段を使わないコマンドベースの操作に基づくインターフェースを指します。一方、GUI(Graphic User Interface)は、画面上のマウスを使用してコンピュータを操作するグラフィカルなベースのユーザーインターフェースを指します。
0. ターミナルの使用方法
まず、ターミナルを実行してみましょう!ターミナルはオペレーティングシステムにデフォルトでインストールされているので、別途インストールする必要はありません。Macユーザーの場合、command + spaceを押して「Terminal」と入力すれば(韓国語版でない限り)、ターミナルが起動します。
※ Windowsユーザーの場合は?
Windowsユーザーは後で説明するコマンドとまったく同じコマンドは使用できません。しかし、コマンドを学ぶ前に単にターミナルを実行したいという方もいるかもしれませんので、方法を見てみましょう。WindowsユーザーはWindowsの検索バーに「cmd」と入力すると、「Command Prompt」というアプリが表示されます。このプログラム(コマンドプロンプト)をWindowsのターミナルと考えることができます。
1. ナビゲーション
まず、コンピュータを操作する最も基本的な側面である「ナビゲーション」に関連するコマンドを見てみましょう!
ls: 現在のディレクトリのファイル/フォルダを確認する
lsは「リスト」を意味し、現在の場所にあるファイルとフォルダを確認するコマンドです。lsを入力してEnterキーを押すと、現在のディレクトリに存在するさまざまなファイルとフォルダの名前が表示されます。
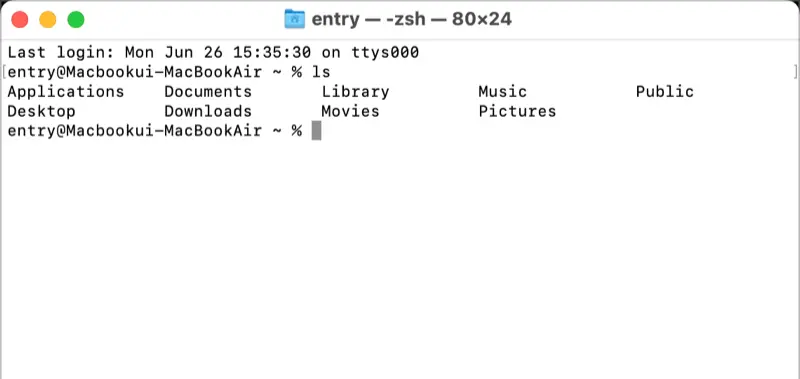
pwd: 現在のパスの表示
pwdは「print working directory」の略であり、現在のディレクトリを表示するコマンドです。以下のスクリーンショットに示すように、現在のパスは「Users」ディレクトリ内にある「jaeha」ディレクトリであることが表示されます。
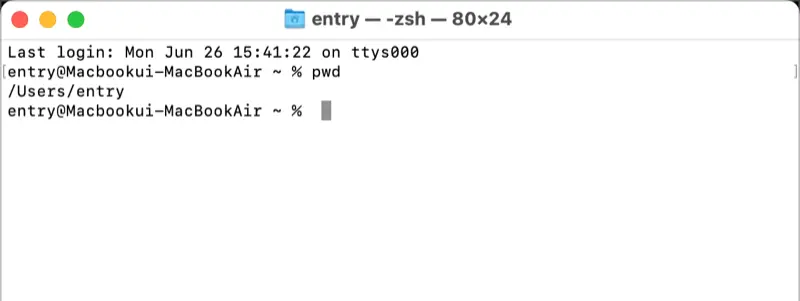
cd: ディレクトリの変更
cdは「change directory」の略であり、パスを移動するためのコマンドです。lsコマンドを使用したときに表示されたさまざまなフォルダとファイルの中から、「Desktop」フォルダに移動してみましょう!cd Desktopと入力すると、コマンドを入力する場所に現在のパスが表示され、pwdを入力して現在のパスが変更されたことを確認できます。
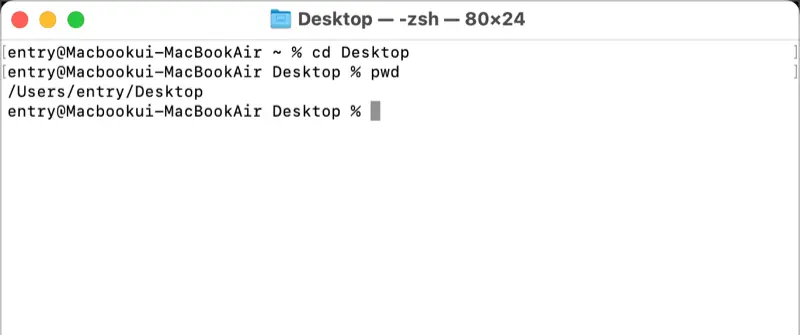
フォルダの外に移動したい場合は、cd ..と入力します!前のパスに戻ったことがわかりますか?
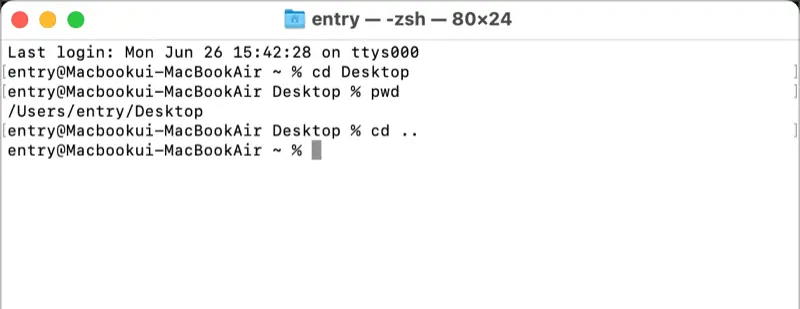
2. ファイルとフォルダの管理
コンピュータを使用する際は、フォルダに移動するだけでなく、ファイルとフォルダを作成して変更する必要があります。ターミナルを使用してファイルとフォルダを管理する方法を見てみましょう。
touch: ファイルの作成
touchコマンドはファイルを作成するために使用されます。単にtouchの後にファイル名を指定します。例えば、test.txtという名前のファイルを作成しました。lsコマンドを使用して、ファイルが正常に作成されたことを確認できます。
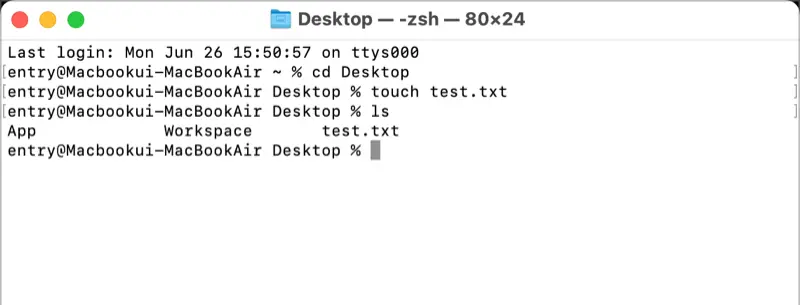
mkdir: フォルダの作成
mkdirコマンドは「make directory」の略であり、新しいフォルダを作成するために使用されます。testという名前のフォルダを作成しました。lsコマンドを使用して、フォルダが正常に作成されたことを確認できます。
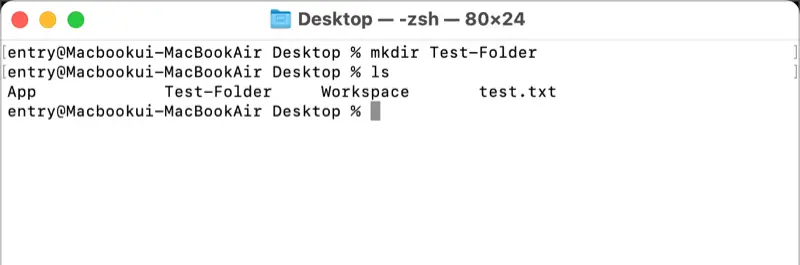
cat: ファイルの表示
catコマンドは、「concatenate」の略であり、ファイルの内容を表示するために使用されます。test2.txtという一時的なファイルを作成しました。コマンドcat test2.txtを使用して、ファイルの内容が表示されることを確認できます。
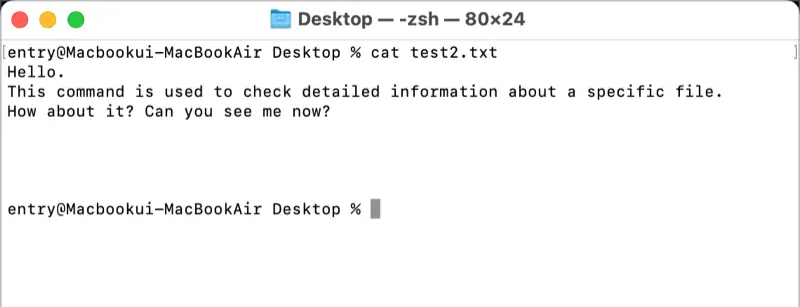
rm: ファイルの削除
rmコマンドは「remove」の略であり、ファイルを削除するために使用されます。test2.txtファイルを削除してみましょう。削除した後、lsコマンドを実行すると、test2.txtファイルがもう存在しないことが確認できます。
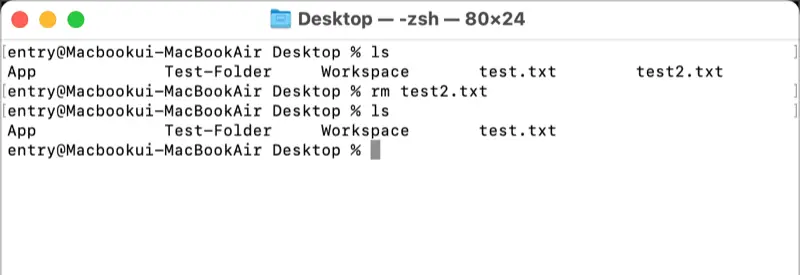
rmdir: フォルダの削除
rmdirコマンドは「remove directory」の略であり、フォルダを削除するために使用されます。先程作成したtestフォルダを削除しましょう。
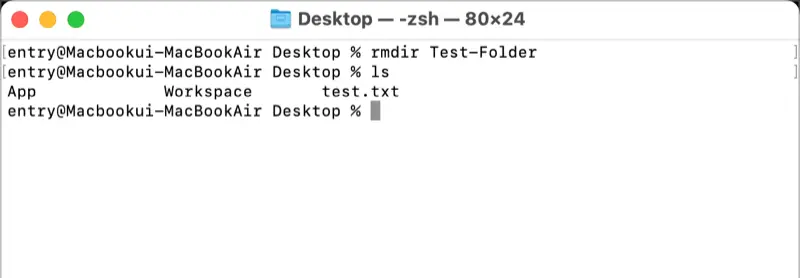
cp: ファイル/フォルダのコピー
cpコマンドは「copy」の略であり、ファイルまたはフォルダをコピーするために使用されます。cpの後にコピーするファイル/フォルダと目的地のパス/名前を指定できます。例えば、test.txtをtest2.txtにコピーしました。
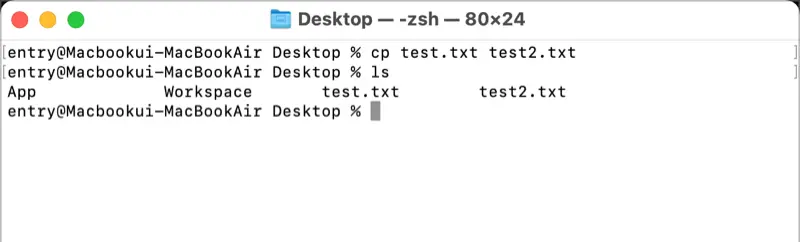
mv: ファイル/フォルダの移動、ファイルの名前変更
mvコマンドは「move」の略であり、ファイルまたはフォルダを移動するために使用されます。testというフォルダを作成し、test.txtファイルをそのフォルダに移動させましょう。mvコマンドの後に移動させるファイルと移動先のディレクトリを指定します!
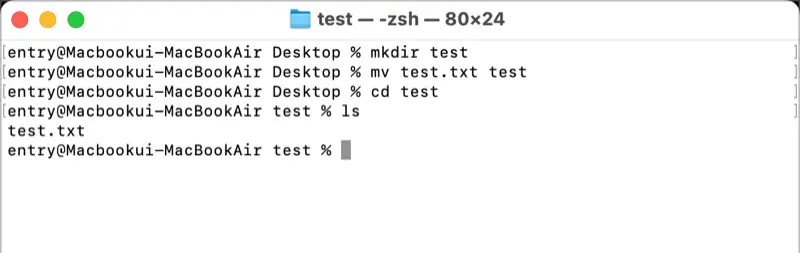
さらに、mvコマンドはファイルの名前変更にも使用できます。mvの後に現在のファイル名を第一引数として、新しいファイル名(フォルダでない名前)を第二引数として指定します。test2.txtをtest_changed.txtにリネームしてみましょう。
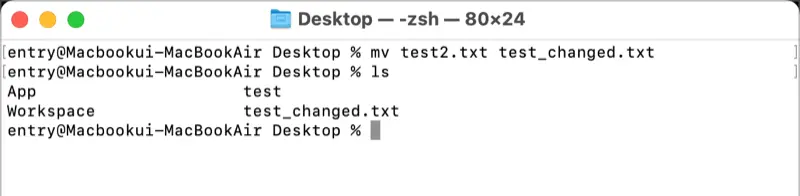
3. その他の便利なコマンド
これまでに説明したコマンド以外にも、さまざまな便利なコマンドがあります。いくつかも見てみましょう。
clear: ターミナルのクリア
clearコマンドは、ターミナルをクリアするために使用されます。lsなどのコマンドを使用すると、ターミナル画面が混雑して見えることがあります。clearコマンドを入力することで、ターミナルウィンドウが開かれたばかりのようにクリーンにすることができます。
history: 以前に使用したコマンドの表示
historyコマンドを使用すると、以前に使用したコマンドを表示できます。historyを入力してEnterキーを押すと、番号とコマンドの一覧が表示されます。番号の後にエクスクラメーションマーク(!)を付けることで、履歴から特定のコマンドを実行できます。
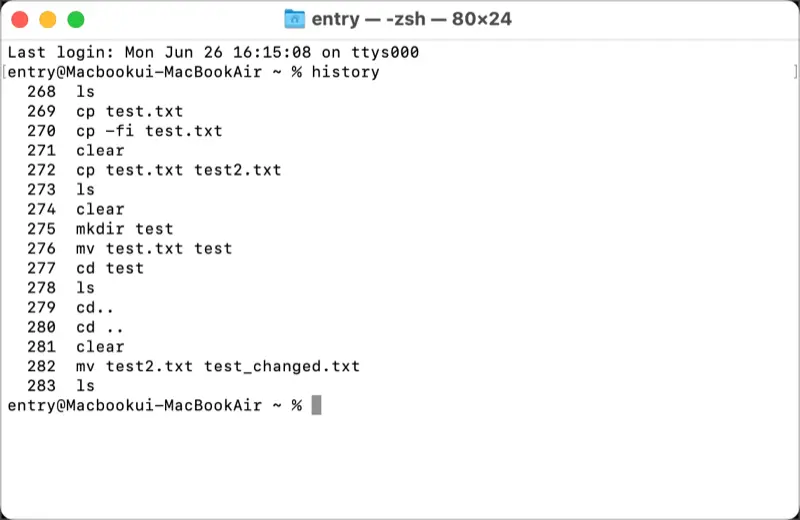
man: コマンドマニュアルの表示
manコマンドは「manual」の略であり、特定のコマンドのマニュアルを表示するために使用されます。単にmanの後に調べたいコマンドを入力します。先程学んだlsコマンドのマニュアルを表示してみましょう。実行すると、コマンドの名前、説明、オプションなどのさまざまな情報が表示されます。マニュアルを終了して元の画面に戻るには、’q’キーを押します(qは「quit」の意味です)。
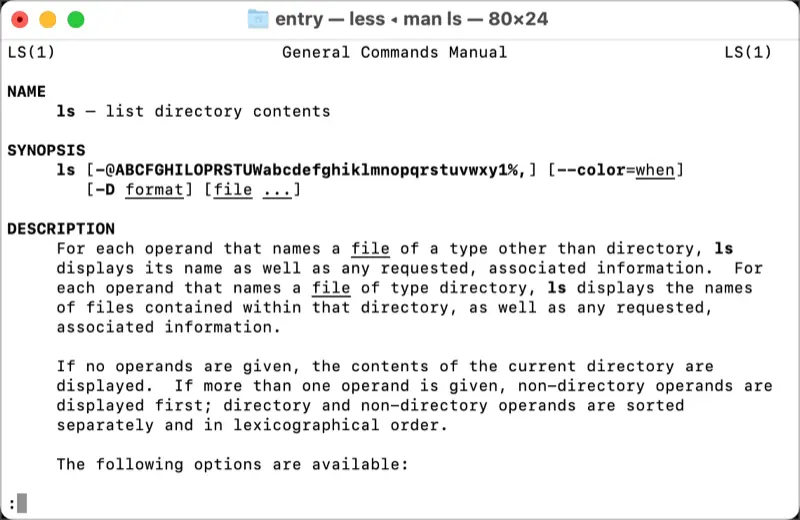
今日はいくつかのコマンドを探求しました。お分かりいただけるように、ターミナルの使用は思ったほど難しくありません。