Macでトラックパッドを無効にする2つの方法
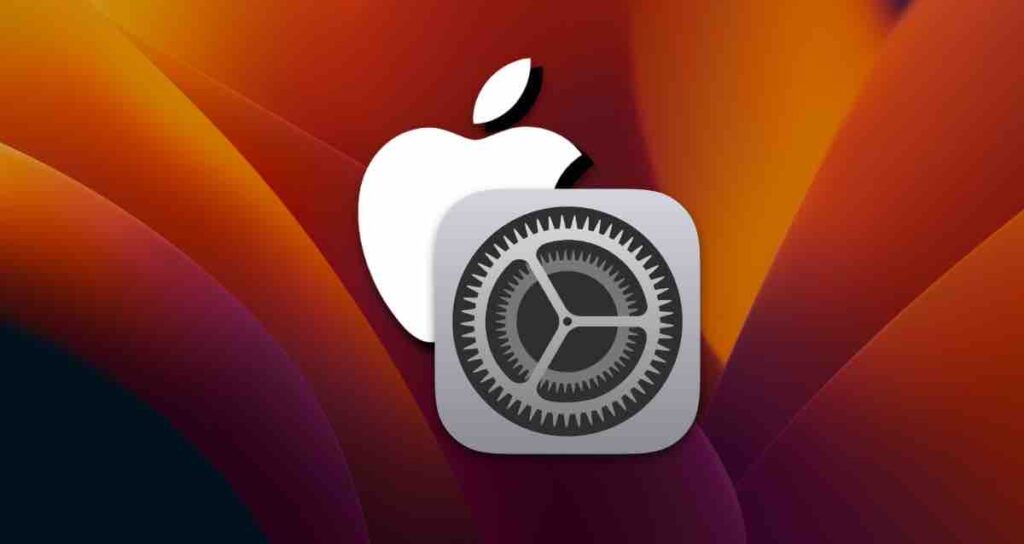
MacBookに組み込まれているトラックパッドは、正確なポイントとスムーズな指の動きが特徴であり、外部のマウスなしで便利に使用できます。
ただし、グラフィックデザインなどの正確な動きや高速なポイントが必要なタスクでは、ユーザーはしばしばMagic Mouseのような外部のマウスを接続します。
外部のマウスを使用する場合、キーボードで入力中にマウスポインターが意図せず動いてしまうことがあり、これが厄介なことがあります。この問題を避けるために、マウスが接続されているときに自動的にトラックパッドを無効に設定することができます。
マウスがMacに接続されている場合のトラックパッドの無効化
この設定により、Bluetoothまたは有線のマウスがMacに接続されている場合、トラックパッドが自動的に無効になります。マウスの接続がない場合には、トラックパッドが自動的に再起動されます。
システム設定を開く
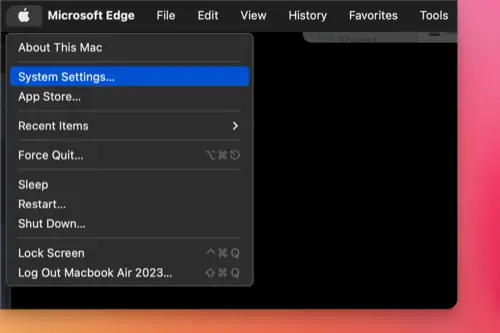
画面左上のメニューをクリックし、ドロップダウンメニューから「システム設定」を選択します。
アクセシビリティ設定に移動する
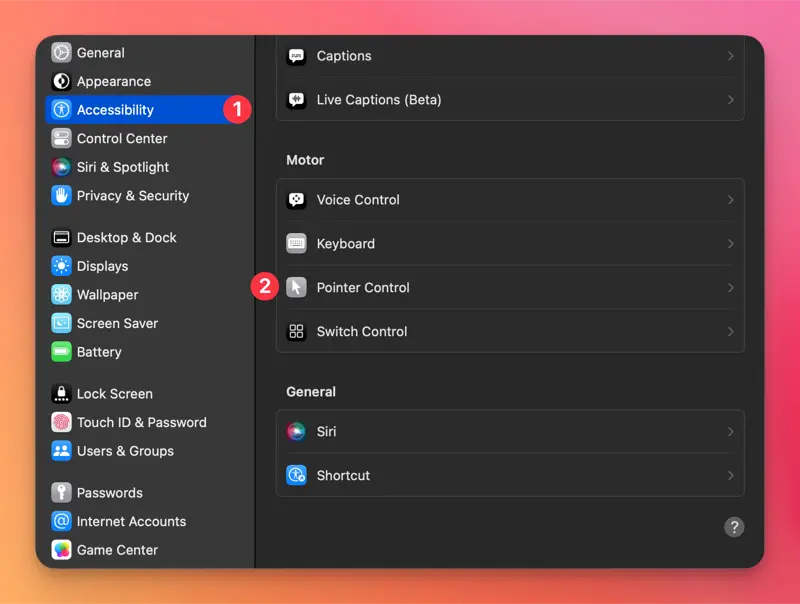
システム設定ウィンドウで「アクセシビリティ」を選択し、「ポインターコントロール」をクリックします。
トラックパッドを無効にする
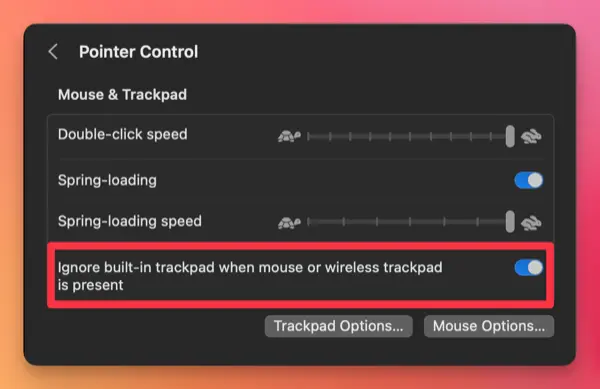
「内蔵トラックパッドを無視する(マウスまたはワイヤレストラックパッドが存在する場合)」のトグルをクリックして有効にします。
これでBluetoothワイヤレスマウスまたはUSB有線マウスがMacに接続されると、トラックパッドが自動的に無効になります。
または、ターミナルを使用してトラックパッドを無効にすることもできます。
次のコマンドをターミナルアプリケーションで使用して、トラックパッドをすぐに有効または無効にできます。
defaults write com.apple.AppleMultitouchTrackpad IsSuppressedByMouse -bool truedefaults write com.apple.AppleMultitouchTrackpad IsSuppressedByMouse -bool falseマウスを接続せずにトラックパッドを無効にする方法
この設定により、マウスが接続されていない場合でもトラックパッドを無効にすることができます。ただし、マウスキー機能は有効になり、キーボードの設定が変更されます。ただし、キーボードショートカットを使用して簡単に有効または無効にできます。
アクセシビリティ設定に移動する
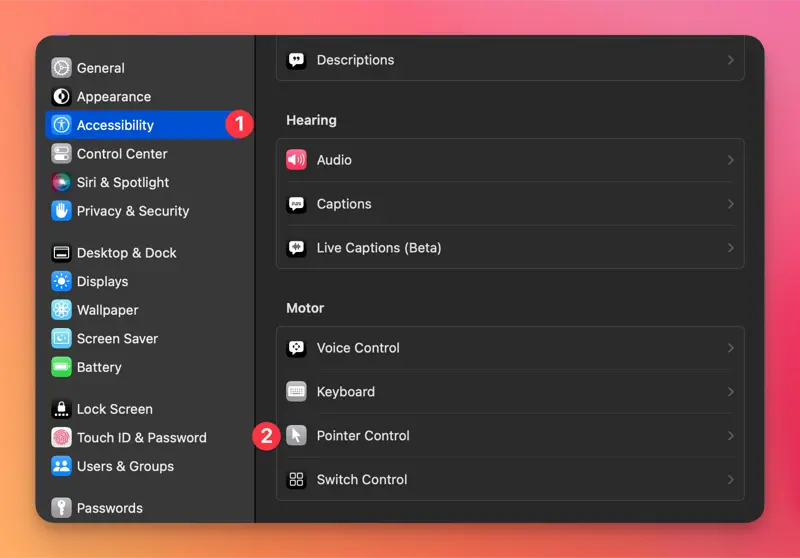
Appleの「システム設定」で「アクセシビリティ」を選択し、「ポインターコントロール」オプションを選択します。
マウスキーを有効にする
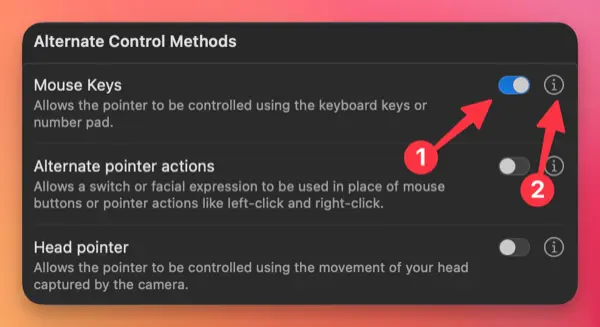
[代替制御方法]セクションで「マウスキー」を有効にし、横にあるℹ️シンボルをクリックします。
マウスキーが有効な場合にトラックパッドを無効にする
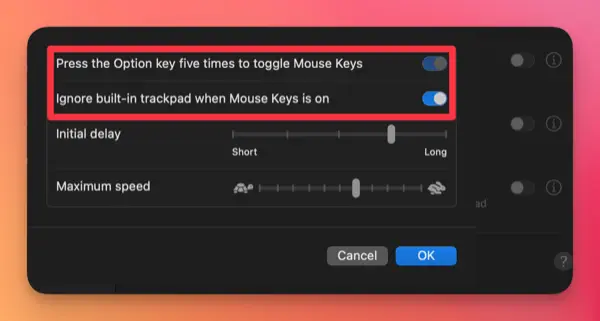
マウスキーの設定ウィンドウで、「オプションキーを5回押してマウスキーを切り替える」および「マウスキーがオンの場合に内蔵トラックパッドを無視する」の両方を有効にします。
これで、マウスキー機能が有効な間はトラックパッドが無効になります。オプションキーを5回押してマウスキーの機能をオン/オフに切り替えることができます。