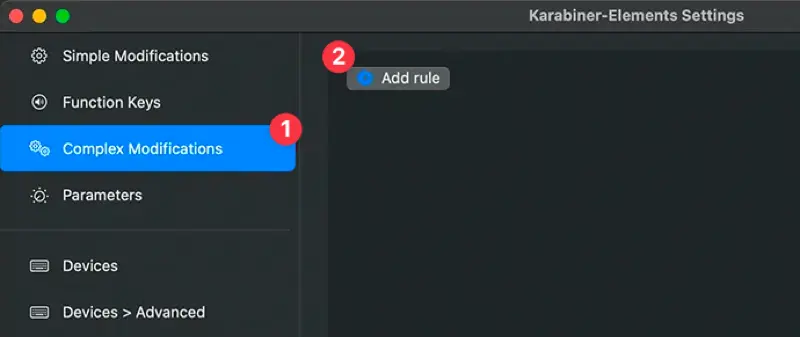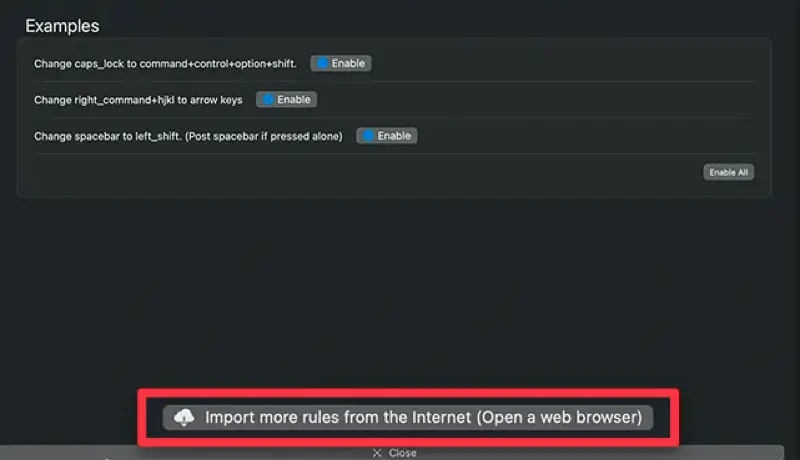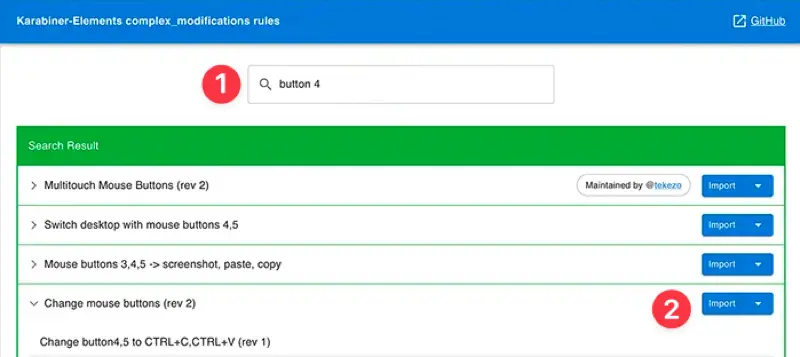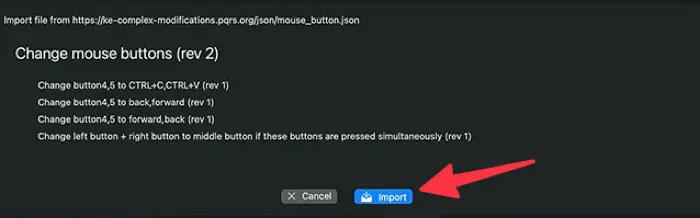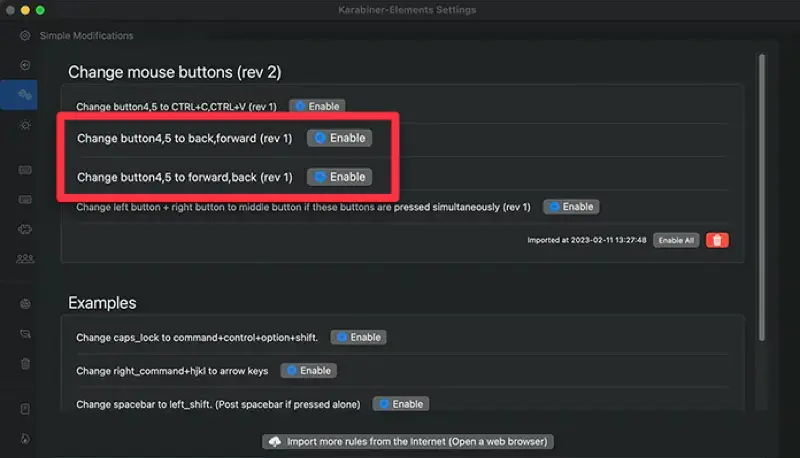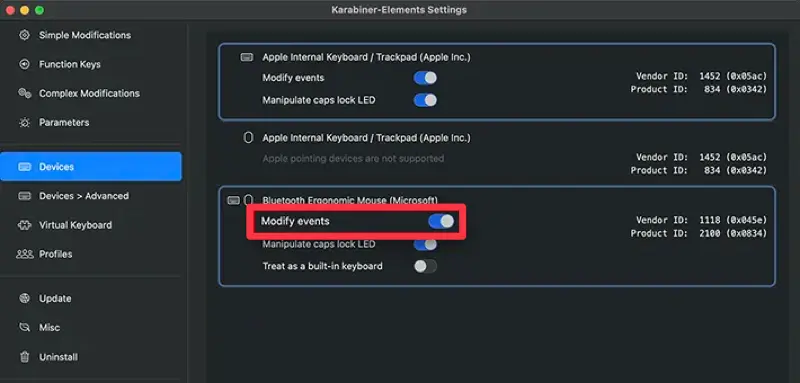Mac用Karabinerでマウスのバックボタンをマッピングする方法
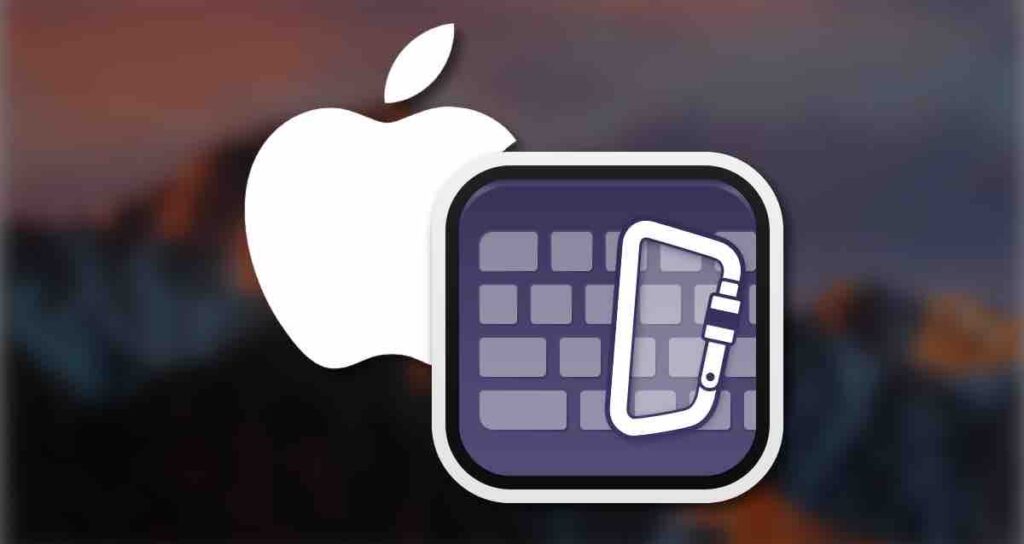
Macでマウスアクセサリーを使用する際、完璧なフィット感を求める人はMagic Mouseを使用し、他の人は手の不快感を避けるためにサードパーティのBluetoothマウスを使用しています。
MicrosoftやLogitechのようなほとんどのマウス製品には、親指の下に配置されたサイドボタンがあり、これらはWindowsのブラウザやファイルエクスプローラで前後のボタンとして機能します。
これらの機能ボタン付きのマウスを使用する場合、メーカーがドライバを提供していれば簡単に設定できます。ただし、Microsoftの場合はmacOS用のソフトウェアを提供していないため、第四または第五のボタンを押すと通常のクリックとして認識されます。
Macに接続されたサードパーティのマウスの機能を利用したい場合は、Karabinerを使用してボタンをマッピングする必要があります。
Karabinerのインストール方法
Karabinerは、Macのキーボードとマウスの入力をカスタマイズできるアプリです。主に英語と韓国語の入力切り替えなどのショートカットを設定するために使用されます。
WindowsからMacに移行したMacユーザーは、おそらくいくつかの不便を解消するためにこれをインストールしているかもしれません。ただし、まだインストールしていない場合は、以下の手順に従ってください。
- 公式ウェブサイトからKarabinerアプリをダウンロードしてインストールします。
- Karabinerアプリを起動し、必要な許可を付与します。
Macでマウスのバックボタンとフォワードボタンをマッピングする方法
Karabinerでマウスの4番目と5番目のボタンをマッピングするには、マウスイベント機能を使用して各ボタンに割り当てられたコードを知る必要があります。ただし、すでに共有されている既存のプリセットを使用してバックワードおよびフォワードの機能をマッピングすることもできます。
- Karabiner-Elementsアプリを起動します。
- 左メニューから「Complex Modifications」を選択し、「ルールの追加」ボタンをクリックします。

- 設定画面の下部にある「インターネットからさらなるルールをインポート」ボタンをクリックします。

- 検索バーに「ボタン4」と入力し、検索結果からボタン4および5をバックワードとフォワードにマッピングするソースの横にある「インポート」ボタンをクリックします。

- ソースをKarabiner-Elements.appで開くことを許可します。
- Karabiner-Elementsアプリでは、ソースのマウスの機能をプレビューできます。 「インポート」ボタンをクリックします。

- 「ボタン4、5をバックワード、フォワードに変更する」機能を有効にして、設定ウィンドウを閉じます。✅ ユーザーの利便性に応じて、第4および第5のマウスボタンにバックワードまたはフォワードを割り当てることができます。

- ルールセクションでマウスキーがマッピングされていることを確認し、デバイスメニューをクリックします。

- バックワードおよびフォワードの機能を割り当てたいマウスデバイスに対して「イベントの変更」を有効にします。
- マッピングが完了したら、ブラウザを開いてバックワードおよびフォワードの機能が正常に動作するか確認します。
マウスのサイドボタンが前後に割り当てられているとしても、Karabinerのルールソースを確認すると、コピー/ペーストなどの特定の機能を割り当てることができるソースがあることがわかります。自分の利便性に合わせて自由にカスタマイズしてください。