MacでホットコーナーをBetterTouchToolで使用する方法
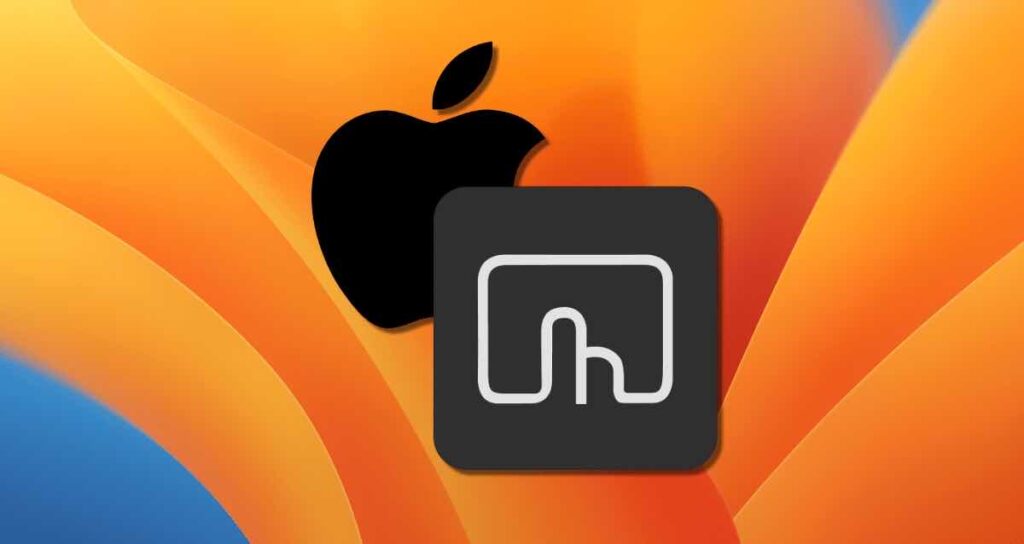
macOSのホットコーナー機能を使用すると、マウスを画面の特定のコーナーに移動させると特定のアクションが自動的に実行されるように設定できます。ホットコーナーを使用することで、マウスまたはトラックパッドの移動を最小限に抑えて特定のタスクをより便利に実行したり、ワークフローを改善したりすることができます。
欠点としては、macOSのホットコーナーに設定できるアクションに制限があることです。ただし、BetterTouchToolを使用してホットコーナーをカスタマイズすることで、Macで利用可能なほとんどのアクションを割り当てることができます。例えば、アプリケーションの起動、ウィンドウの切り替え、スリープモードへの入る、低電力モードの有効化、プロセスの終了などが可能です。
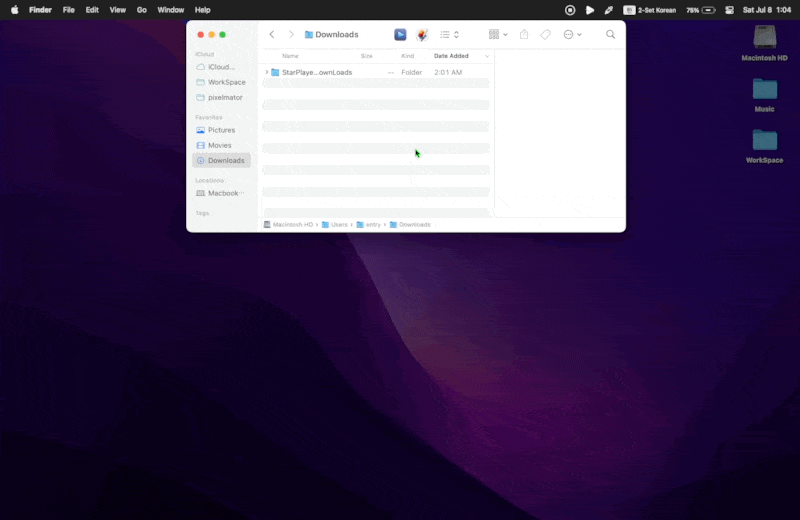
このチュートリアルでは、macOS Venturaバージョンを基に、BetterTouchToolを使用してホットコーナーの使用を最大限に活用する方法を説明します。
ホットコーナーのカスタマイズのための基本セットアップ
BetterTouchToolを使用してホットコーナーをカスタマイズするには、Macのホットコーナーのデフォルト設定を変更する必要があります。
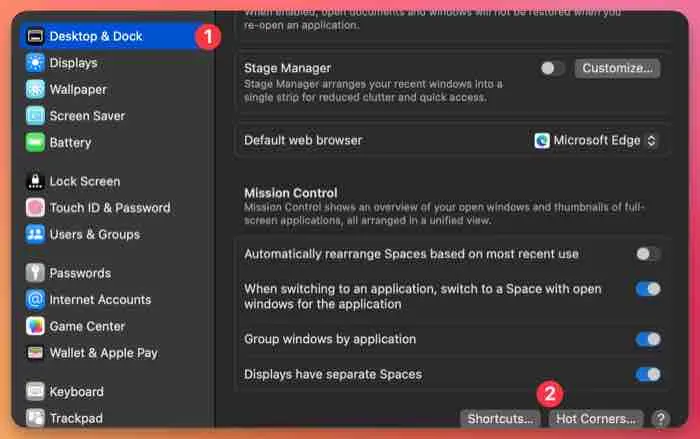
Macシステム環境設定のサイドバーで[デスクトップとドック]を選択し、[ホットコーナー…]ボタンをクリックします。
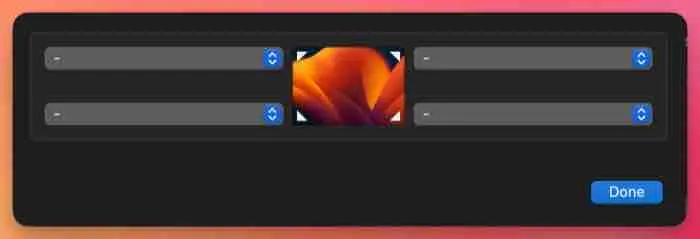
BetterTouchToolでホットコーナーに割り当てられたデフォルトのアクションをすべて削除して再割り当てします。
BetterTouchToolでのホットコーナーの設定
BTTでは、ホットコーナーのアクションをキーボード、マウス、トラックパッドだけでなく、自動化やその他のトリガーを使用して設定できます。以下の手順に従ってBetterTouchToolを使用してホットコーナーの希望するアクションを設定してください。
入力デバイスの変更
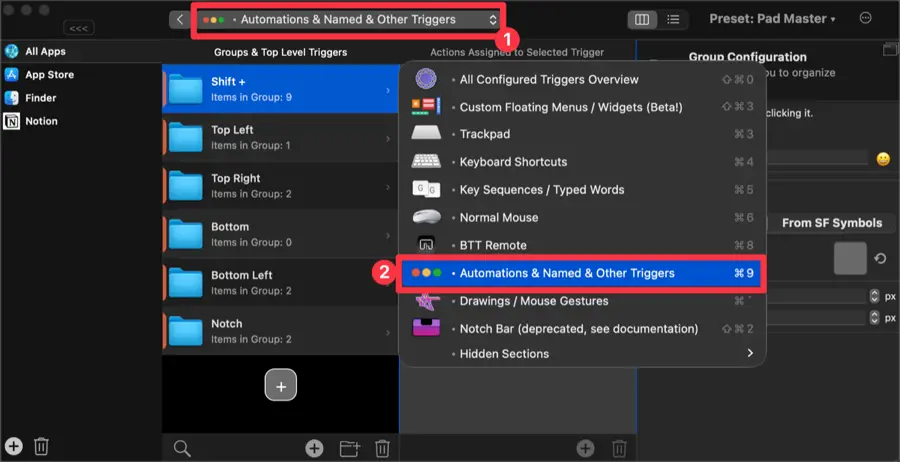
BTTアプリを起動し、トップの入力デバイスをクリックして[Automations&Named&Other Triggers]を選択します。
ホットコーナートリガーの作成
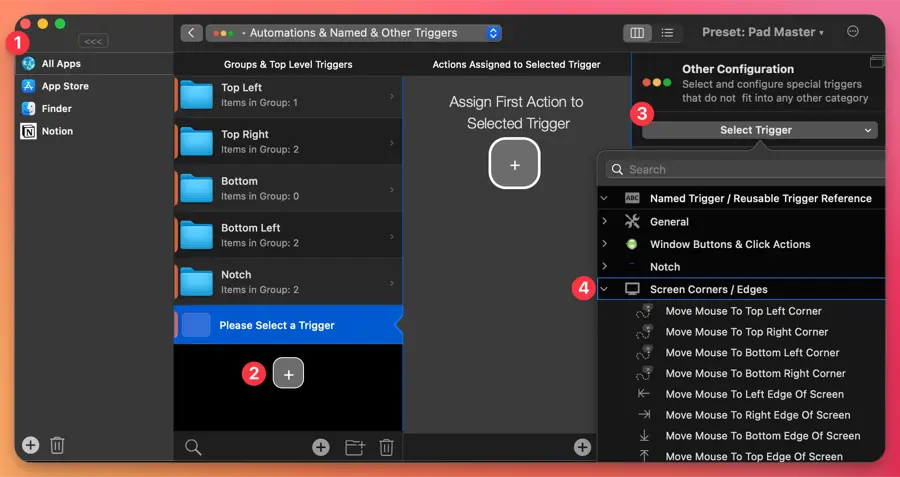
- トリガーが動作するアプリを選択します。[すべてのアプリ]を選択して、すべてのウィンドウでトリガーを使用します。
- [Groups&Top Level Triggers]パネルの+ボタンをクリックしてトリガーを追加します。
- 右のパネルで[Select Trigger]ボタンをクリックし、[Screen Corners / Edges]カテゴリを選択します。
- 特定のアクションを実行するためのトリガーを選択します。BetterTouchToolはコーナーだけでなく、上部、下部、右側、左側のエッジもサポートしています。
トリガーのアクションの指定
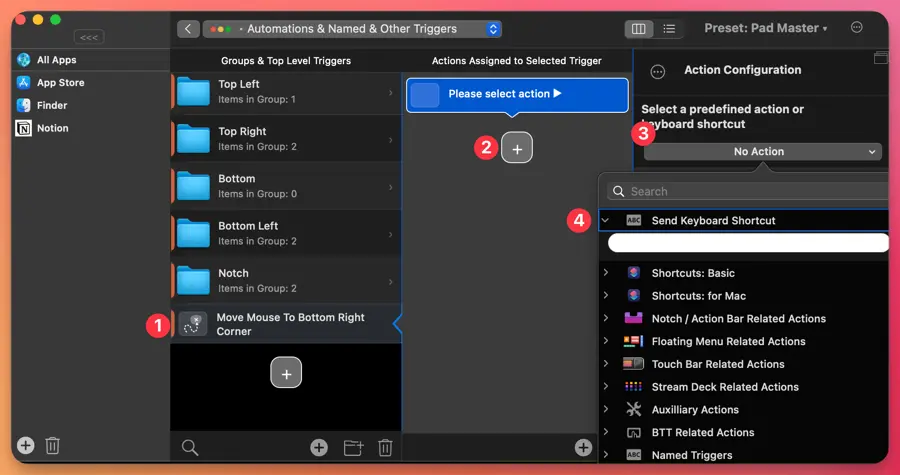
- 新しく作成したトリガーを選択します。
- [Actions Assigned to Selected Trigger]パネルの+ボタンをクリックしてアクションを追加します。
- 右のパネルで[No action]ボタンをクリックします。
- トリガーによって実行されるアクションを選択します。特定のキーボードショートカットの入力やmacOSの組み込み機能の利用など、さまざまなアクションを実行できます。
これにより、BetterTouchToolを使用して、マウスをコーナーやエッジに移動させることで特定のアプリを実行したり、ダークモードに切り替えたり、ウィンドウを整理したりすることができます。さらに高度な使い方については、以下の追加リソースを参照してください。
BetterTouchToolでホットコーナーを活用する
BetterTouchToolを使用してホットコーナーをカスタマイズすると、想像以上の方法で使用することができ、特定のニーズに応じて設定することが最適です。ただし、以下にいくつかの構成と補足的な説明を提供します。
さらに多様なトリガー

BetterTouchToolは、コーナーだけでなく、上部、下部、右側、左側のエッジにもトリガーを提供します。これらのエッジ上にマウスをホバーさせると、アクションがトリガーされます。また、コーナーやエッジからマウスが離れたときにアクションを実行するトリガーもあります。
ホットコーナーやエッジトリガーに適用可能なアクション
これらのトリガーに対して、マウス、キーボード、トラックパッドなど、ほぼすべてのアクションを適用できます。以下は特に役立ついくつかの例です。
キーボードショートカット

マウスをコーナーやエッジに移動させると特定のキーボードショートカットがトリガーされるように設定できます。例えば、マウスをコーナーやエッジに移動させると特定のアプリケーションが起動するように設定することができます。アプリケーションの起動には 🌐 事前に定義されたアプリケーション起動用のキーボードショートカットが必要です。
ウィンドウのリサイズ
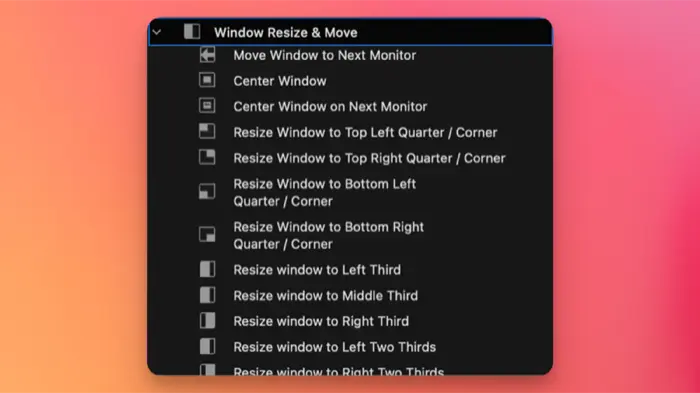
コーナーやエッジに対してウィンドウのリサイズのアクションを割り当てることで、ウィンドウサイズを便利に調整することができます。上の画像のように、ウィンドウサイズを調整するためのアクションを割り当てることができます。
スクリプトの実行

コーナーやエッジにマウスを移動させると、スクリプトがトリガーされて特定のタスクを実行できます。スクリプトだけでなく、Appleのショートカットで作成したコマンドもアクションとして割り当てることができます。
MacでBetterTouchToolを使用してホットコーナーを設定することは簡単ですが、それが提供する生産性の向上は、特定のニーズに合わせてカスタマイズする方法に依存します。今すぐよく使用する機能をホットコーナーとして登録して試してみてください!