Mac間でiCloudを使って同期する方法
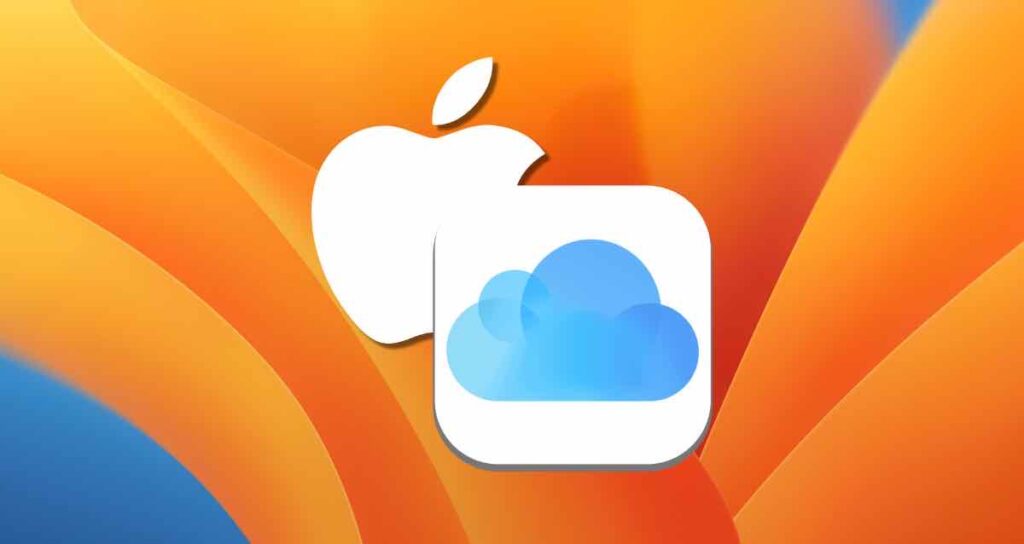
もしもあなたがMacを1つだけ使っている場合は、それほど大きな問題ではないかもしれません。しかし、2台以上のMacデバイスを持っている場合は、作業ファイル、ドキュメント、またはアプリの設定が共有されていないと非常に不便になることがあります。Macに組み込まれたiCloudの設定を使用すると、アプリの設定、デスクトップ、ドキュメントフォルダなどを複数のMacデバイス間でリアルタイムに同期することができます。
また、これらの設定を使用して、Mac上の重要なデータやアプリの設定をバックアップすることもできます。この設定方法は、macOS Venturaバージョン以降で有効です。
MacでiCloudを設定する
MacbookまたはデスクトップMacで作業をする際に、文書、ファイル、フォルダ、およびアプリの設定を共有するには、Mac上でiCloudを有効にする必要があります。以下の手順に従って設定を完了させてください:
Macの左上にあるAppleアイコンをクリックして、「システム環境設定…」に進んでください。
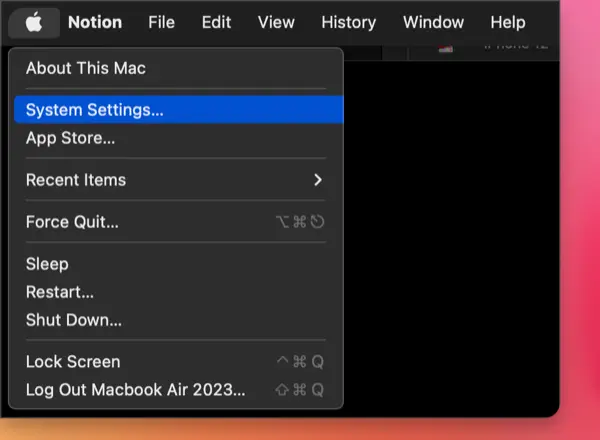
プロファイルアカウントをクリックして、「iCloud」を選択してください。
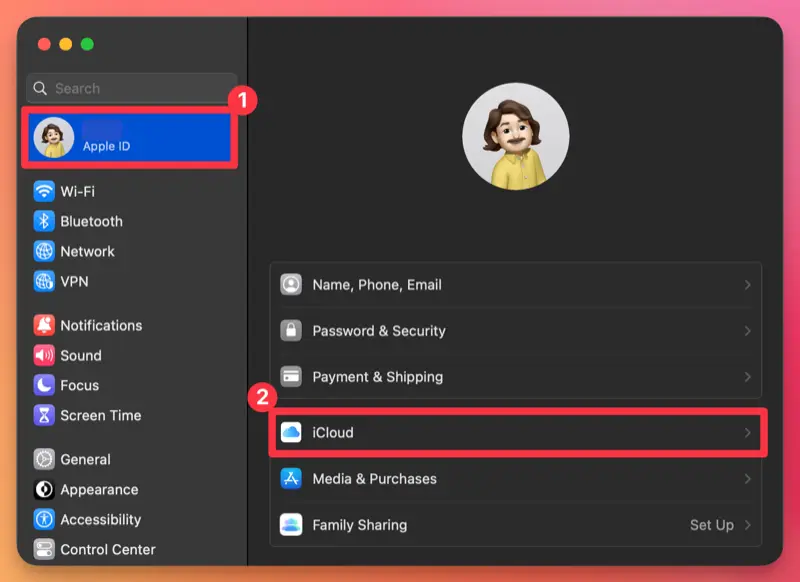
「iCloudを使用しているアプリ」のセクションで、「iCloud Drive」を選択してください。
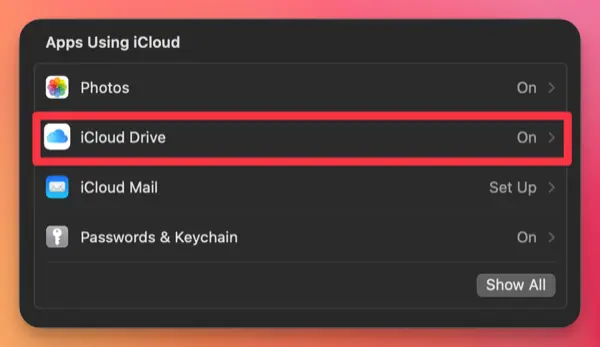
①. iCloud Driveの設定では、「このMacを同期する」のトグルボタンをクリックして同期を有効にします。
②. 「デスクトップとドキュメントフォルダ」のトグルボタンをクリックして有効にします。(この機能を有効にすると、デスクトップフォルダとドキュメントフォルダがiCloudと同期され、これらのフォルダに保存されたすべてのデータはiCloudにも保存されます。)
③. Macで使用しているアプリの設定を他のデバイスと同期したい場合は、こちらをクリックしてください。
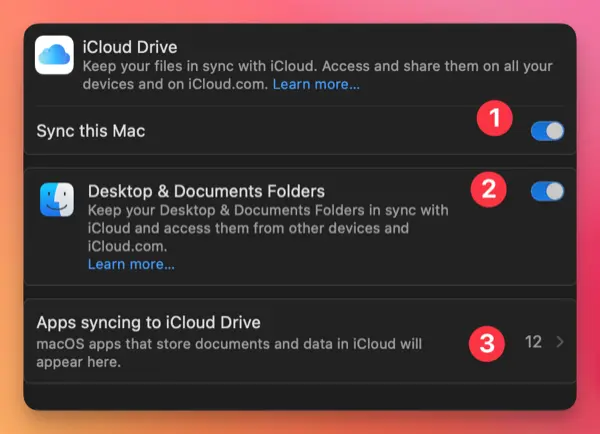
アプリの同期ウィンドウでは、iCloudを使用するアプリを設定して、作業中の文書や設定などを自動的にバックアップしたり、他のMacと同期したりすることができます。
作業中の文書を自動的にバックアップしたり、他のMacと同期したくない場合は、トグルボタンをクリックして無効にしてください。
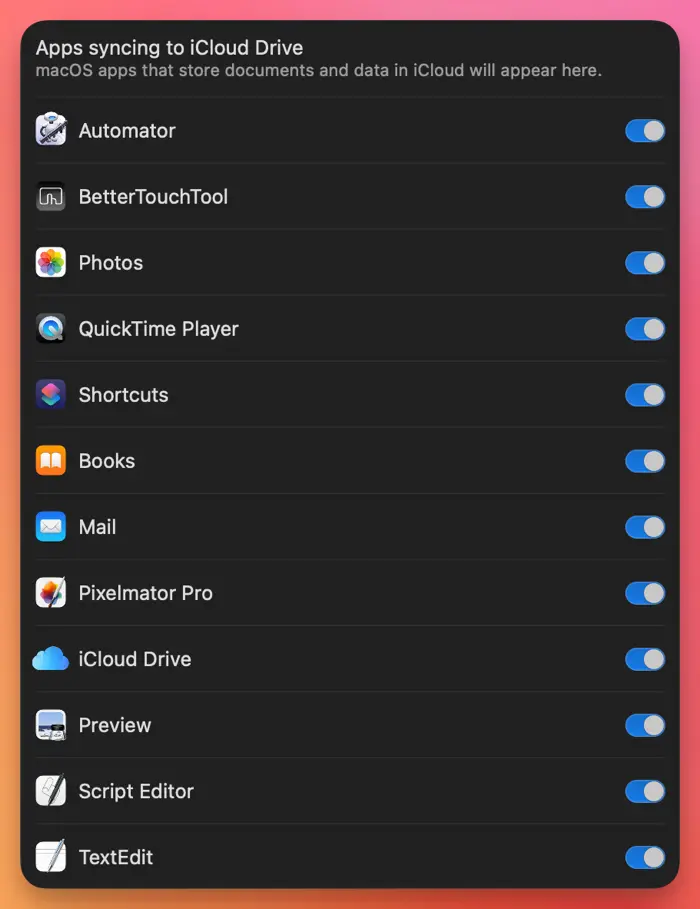
以上です!iCloudを使用して、さまざまなアプリ、フォルダ、および文書を他のMacと同期するための設定が完了しました。
複数のMacでアプリを同期する
iCloudを使用して同期されるアプリでは、ファイルがiCloudに保存されるため、複数のMacで作業をシームレスに続けることができます。
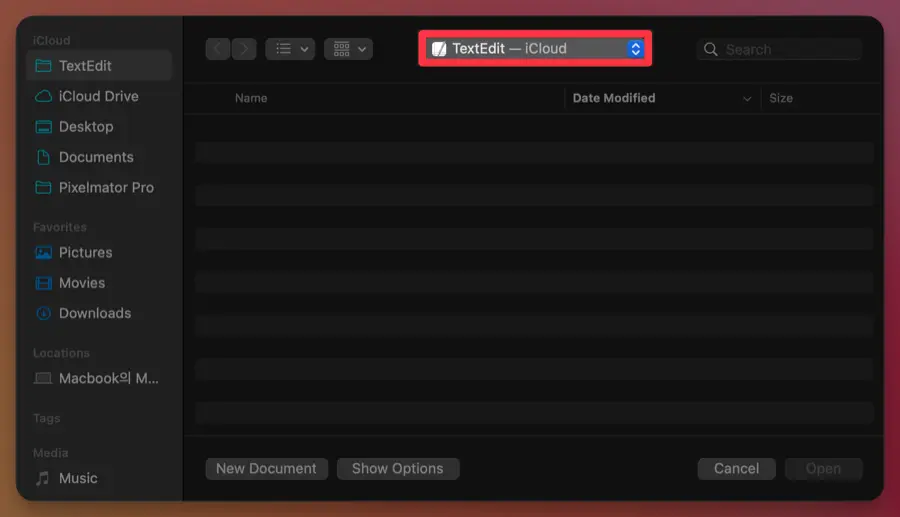
iCloud同期をサポートするサードパーティのアプリでは、作業スペースの場所やアプリの設定を共有するオプションを提供する場合があります。独立したオプションがなくても、デスクトップとドキュメントフォルダに作業中の文書やフォルダを保存することができます。これらのフォルダはすでにiCloudとリンクされています。
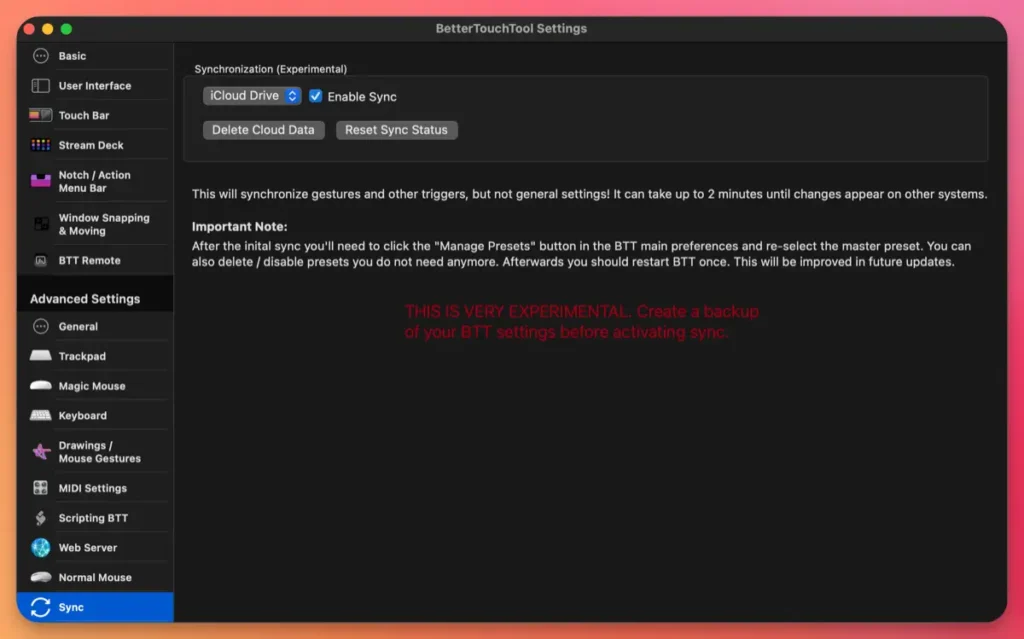
フォルダとファイルのiCloud同期を高速化する
iCloudに保存されているフォルダとファイルは、通常iCloudサーバーに保存され、ドキュメントを開く際には仮想コピーとして一時的にMacにダウンロードされます
。iCloudと同期されているフォルダやファイルをMacに直接ダウンロードすることで、ドキュメントや画像ファイルを素早く閲覧することができます。
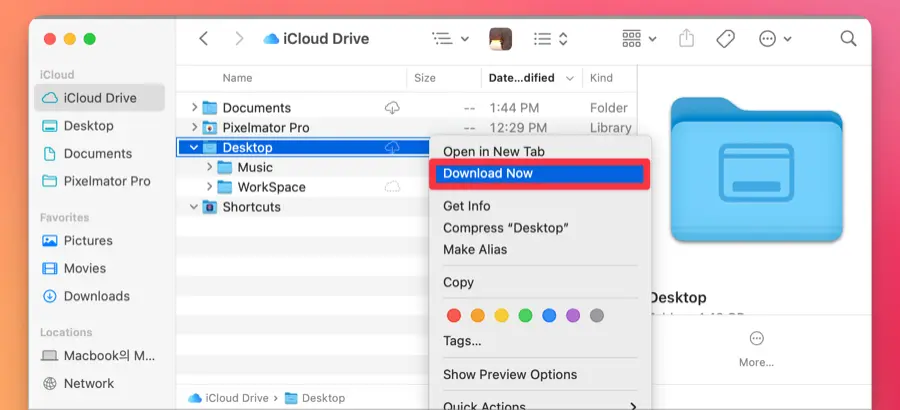
Macに保存するフォルダやファイルをダウンロードするには、それらを右クリックして「今すぐダウンロード」を選択してください。これにより、Mac上のフォルダやファイルの探索が高速化されますが、Macのストレージスペースをより多く占有することになります。
複数のMacを所有している場合、iCloudを使用することで作業中の文書とよく使うアプリの設定をリアルタイムで同期することができます。