Macでファイルの拡張子を表示する方法
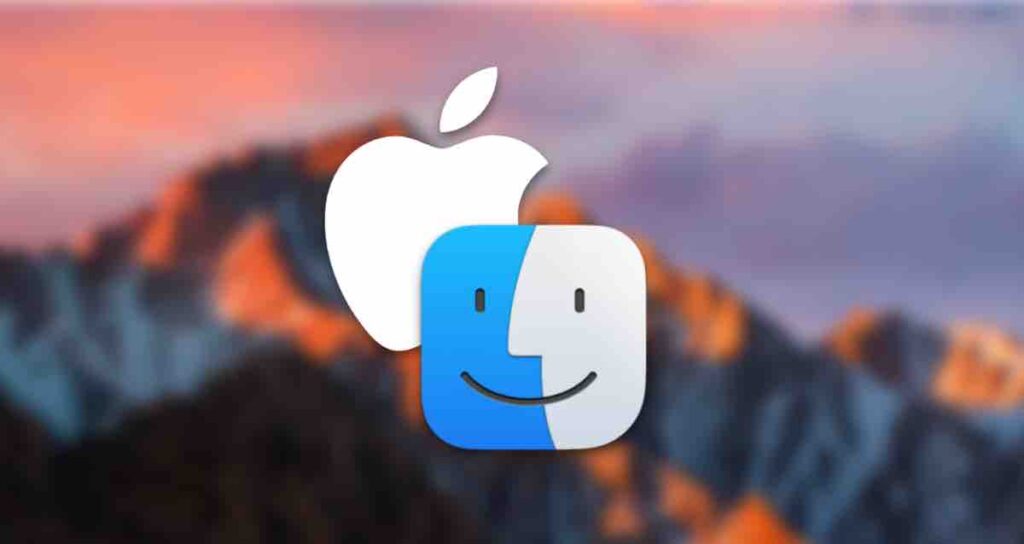
Macユーザーとして、ファイルの拡張子を表示する必要がある場面に出くわすことがあるかもしれません。デフォルトでは、macOSはファイルの拡張子を非表示にして、きれいで使いやすいインターフェースを維持しています。
ただし、トラブルシューティングや特定のファイルタイプとの作業など、拡張子を表示する必要がある場合もあります。この記事では、Macでファイルの拡張子を表示する手順を探り、わかりやすいガイドを提供します。
ファイルの拡張子を表示するための設定の変更
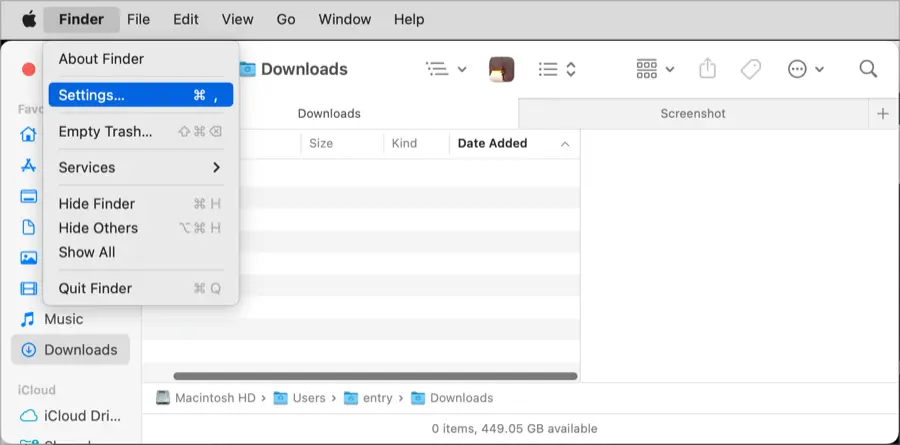
ステップ1:Finderの環境設定を開く
まず、ドックにあるFinderアイコンをクリックしてFinderウィンドウを開きます。上部のメニューからFinderを選択し、設定を選びます。または、ショートカットキーCommand + ,を使用して、直接環境設定ウィンドウを開くこともできます。
ステップ2:高度なタブに移動
環境設定ウィンドウで、高度タブに移動します。ここには、ファイル管理と表示に関連するさまざまなオプションがあります。
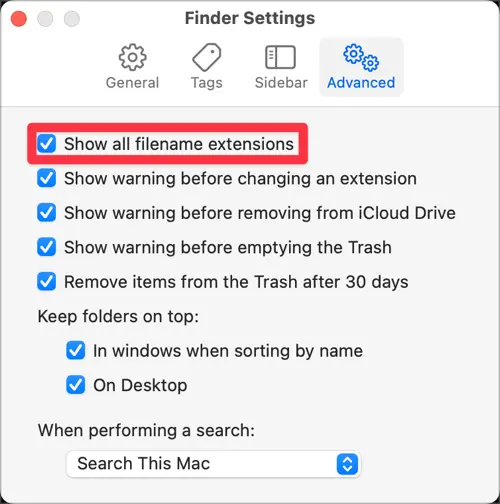
ステップ3:「すべてのファイル名の拡張子を表示」のチェックを入れる
高度タブの下にあるファイルの拡張子セクションを見つけます。ファイルの拡張子を表示するには、単に「すべてのファイル名の拡張子を表示」の横にあるチェックボックスにチェックを入れます。チェックを入れると、Mac上のすべてのファイルの拡張子が表示されるようになります。
設定を変更せずにファイルの拡張子を表示する
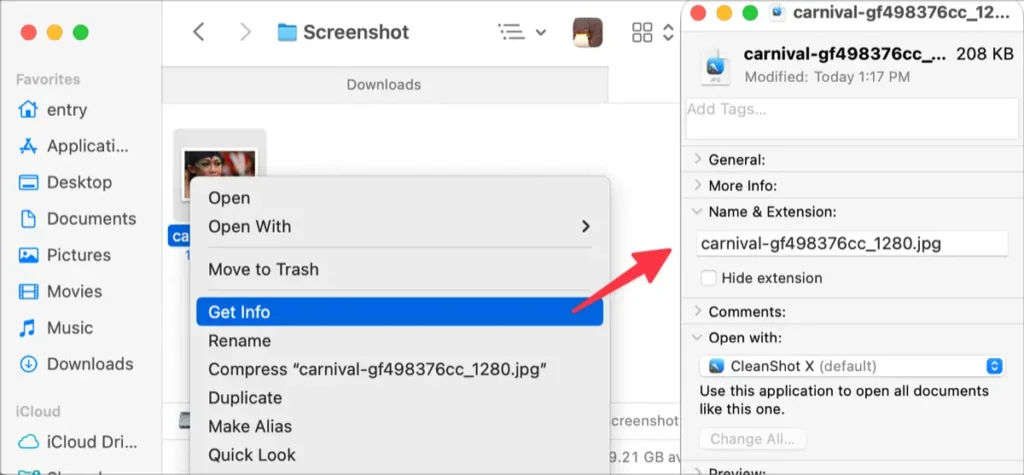
ファイルを右クリックし、[情報を取得]メニューを選択するか、ファイルを選択してキーの組み合わせ⌘ + ⌥ + Iを押してファイルの拡張子を確認します。
ファイルの拡張子が表示されるようになったことを注意してくださいが、変更や修正すると予期しない結果が生じる場合がありますので、ファイルの拡張子を操作する際は注意してください。変更を加える前に、影響を調査するよう心がけてください。
これらのシンプルな手順に従うことで、Mac上でファイルの拡張子を簡単に表示することができ、トラブルシューティングや特定のファイルタイプとの作業など、ファイルの拡張子の表示がmacOSワークフローにおいて重要なアシストとなるでしょう。