macOSでZIP圧縮ファイルにパスワードを設定する方法
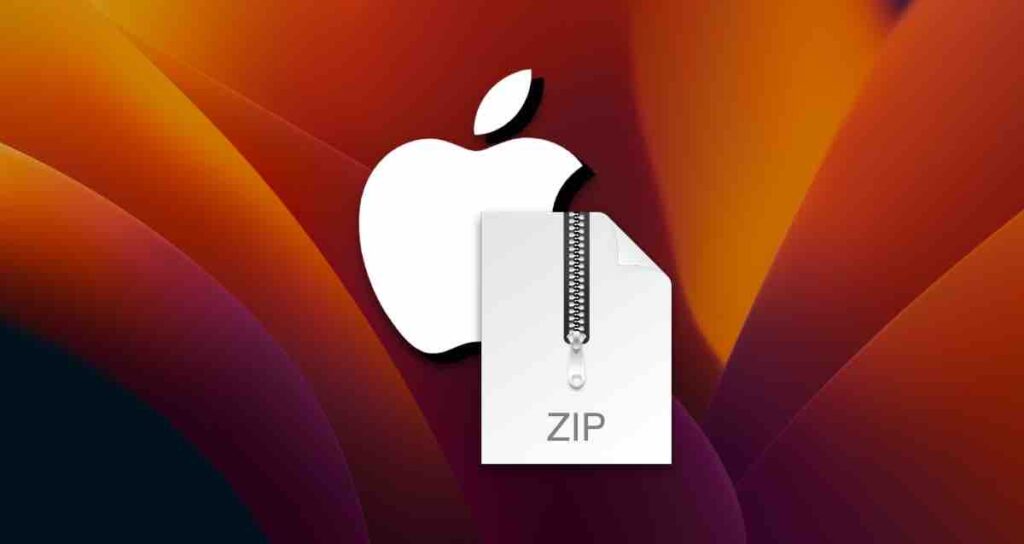
Macでファイルの圧縮を行う際に、圧縮ファイルにパスワードを設定する必要がある場合があります。
圧縮ファイルにパスワードを設定することで、個人のドキュメント、写真への未承認のアクセスやクラウドサービスへのアップロードを防止し、セキュリティを強化することができます。
ほとんどの無料の圧縮プログラムは、ファイルの圧縮時にパスワードを設定するオプションを提供せず、有料アプリを購入することは稀な使用のため不要に思われるかもしれません。
幸いにも、macOSにはZIPファイルを圧縮するための組み込み機能があり、Terminalを使用してパスワードを設定できます。
macOSで圧縮されたZIPファイルにパスワードを設定する
macOSでZIPファイルにパスワードを設定する方法は2つあります。以下の方法は、Finderでフォルダを圧縮し、その後コマンドを使用してZIPファイルにパスワードを設定する最も簡単な方法です。
ファイルの圧縮
圧縮したいフォルダまたはファイルを右クリックし、「Compress “ファイル名”」を選択します。
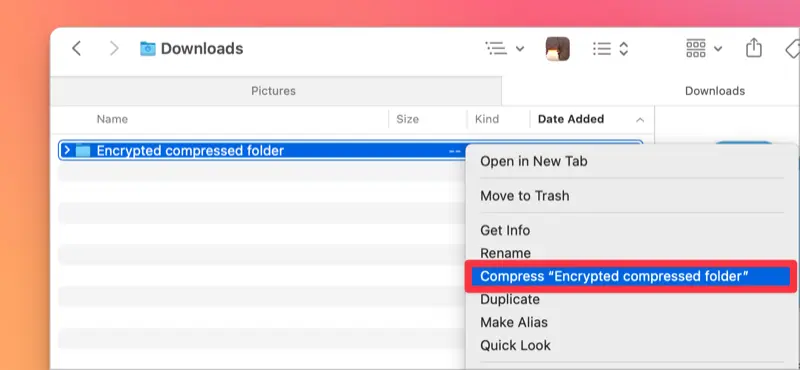
Terminalの実行とコマンドの入力
Terminalを起動し、次にzipcloakコマンドを入力し、ZIPファイルのパスを入力するか、ZIPファイルをドラッグして自動的にファイルパスを入力し、実行します。
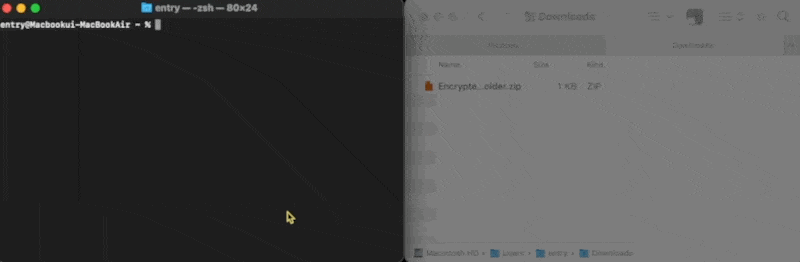
zipcloak [ZIPファイルのパス]ZIPファイルにパスワードを設定する
上記のコマンドとファイルパスを入力すると、パスワード設定ウィンドウが表示されます。パスワードを入力する際は、’*’の文字は表示されないことに注意してください。
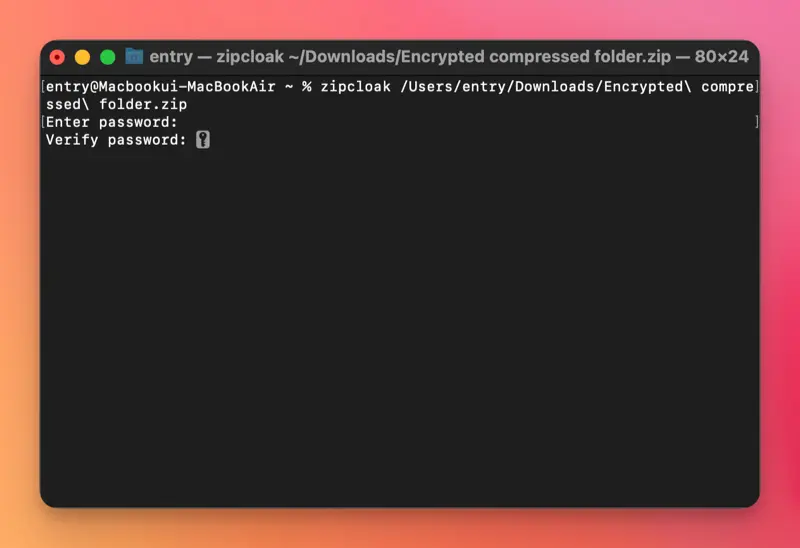
さて、ZIPファイルを解凍してみてください!解凍中にパスワードを求められた場合、パスワードの設定が正常に完了しています。
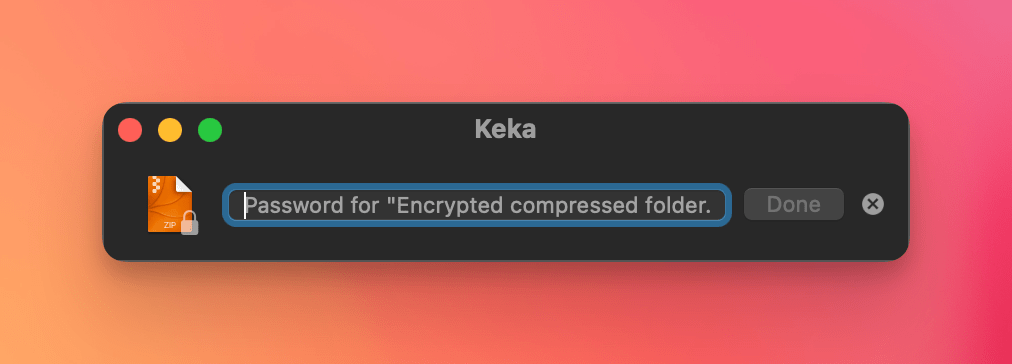
この方法でZIP圧縮ファイルにパスワードを設定できます。また、Terminalで直接ファイルやフォルダを圧縮する際にも直接パスワードを設定することができます。
ZIPファイルを圧縮する際にパスワードを設定する方法
Terminalを使用してファイルやフォルダを直接圧縮する際に、直ちにパスワードを設定することもできます。Terminalの使用に慣れている場合は、この方法に従ってください。
Terminalの実行
Terminalを起動し、圧縮したいファイルやフォルダの場所に移動します。フォルダをドラッグアンドドロップすると、パスが自動的に入力されます。以下の画像で示されているように操作します。
cd [ファイルのパス]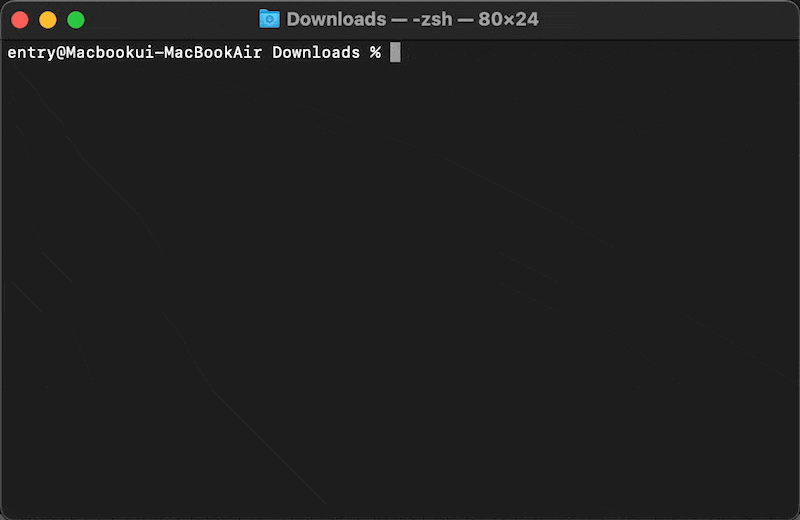
ファイル圧縮コマンドの入力
以下のコマンドと画像を参照して、ファイルの圧縮とパスワード関連のコマンドを入力し、パスワードを入力します。
zip -erj [圧縮するzipファイルの名前] [圧縮したファイルを保存する場所]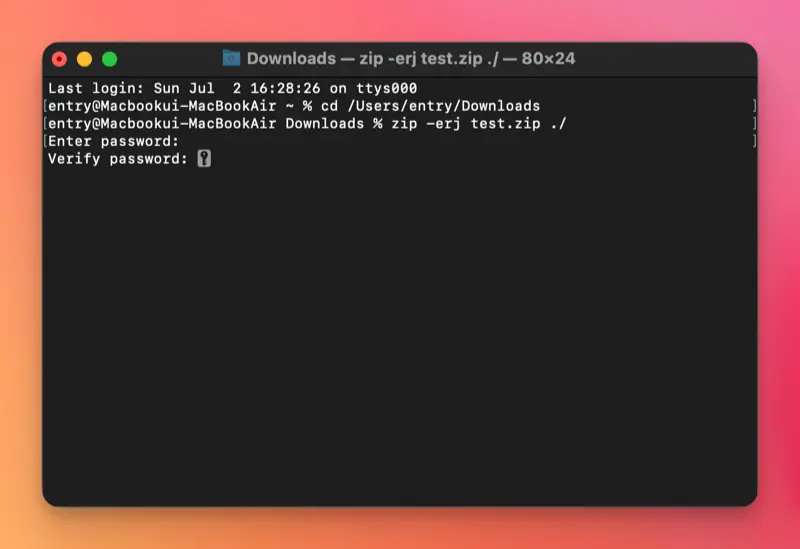
❕コマンドのオプション
- e: ファイルを暗号化する
- r: ターゲットがフォルダの場合にフォルダのパスを保持し、ファイルを圧縮する
- j: フォルダ構造を無視し、すべてのファイルを1つのフォルダに圧縮する
パスワード設定の確認
今、圧縮されたファイルが作成されたフォルダに移動して、解凍を試みてください。
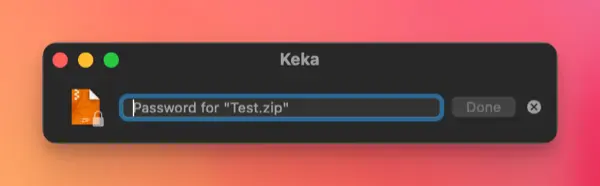
以下の画像に示すようにパスワードの入力が求められた場合、パスワード保護された圧縮ファイルの作成が完了しています。
これらの2つの方法で、macOSで圧縮ファイルにパスワードを設定することができます。別個のアプリケーションを使用することでプロセスが簡素化されるかもしれませんが、macOSの組み込み機能を活用し、パスワード保護のために追加のアプリケーションをインストールしたくない方にとって、この方法は役立つでしょう。