macOSでテキストをオーディオファイルに保存する方法(TTS)

テキスト読み上げ(TTS)機能は、視覚障害のある個人がウェブサイト、電子書籍、およびドキュメントなどのデジタルコンテンツにアクセスする際に大きな支援を提供します。また、教育の分野でも役立ち、教科書や課題、論文を読み上げることができます。一般の人々にとっても、TTS技術は書籍やニュース記事の内容を聴くために利用されます。この多機能な技術はさまざまな領域で応用されています。
本記事では、macOSでテキストをオーディオファイルに保存する方法を共有します。最高の品質を提供するとは言えないかもしれませんが、望む電子書籍やニュース記事を聴くためには十分です。
macOSの強力なTTSプラットフォーム
macOSは、多機能で便利なオペレーティングシステムとして知られています。その中でも、テキスト読み上げ(TTS)機能はユーザーに革新的な環境を提供します。このブログでは、macOSの強力なTTSプラットフォームについて探求します。
TTSは、テキストを声で読み上げる技術であり、視覚障害のある人々や読解に困難を抱える個人に特に有益です。macOSのTTSプラットフォームは優れた音声認識技術を基盤にしており、いくつかの重要な機能を提供します。
1. 自然な声
macOSのTTSプラットフォームは自然な声を再現し、ユーザーに快適な体験を提供します。テキストを読むだけではなく、より鮮明で没入感のある体験が可能です。
2. 多言語対応
macOSのTTSプラットフォームはさまざまな言語をサポートしています。英語、スペイン語、ドイツ語、中国語など、多言語のユーザーに対応してテキストを読み上げることができます。
3. カスタマイズオプション
ユーザーは好みに応じてmacOSのTTSプラットフォームをカスタマイズできます。声の速度、トーン、強調などのパラメーターを調整して、最適な読書環境を作成できます。
macOSの強力なTTSプラットフォームは、ユーザーに優れた読書体験を提供するためにこれらの機能を提供しています。macOSは常に革新を追求し、TTSの機能を通じて多様なユーザーにサポートを拡大しています。
Automatorを使用してTTS変換のためのカスタムワークフローを作成する
macOSに組み込まれているAutomatorを使用して、テキストをオーディオファイルに保存するカスタムワークフローを作成できます。
Automatorを実行する
Spotlightを開くには⌘ + スペースバーを押し、Automatorを検索して起動します。または、Launchpadで見つけることもできます。
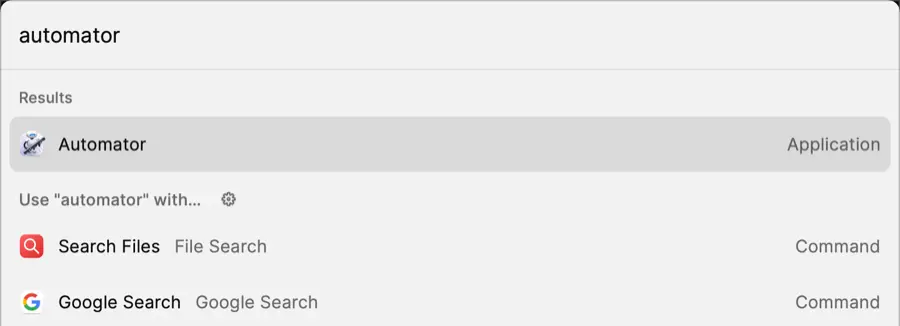
クイックアクションを作成する
[新規ドキュメント]ボタンをクリックし、[クイックアクション]を選択します。
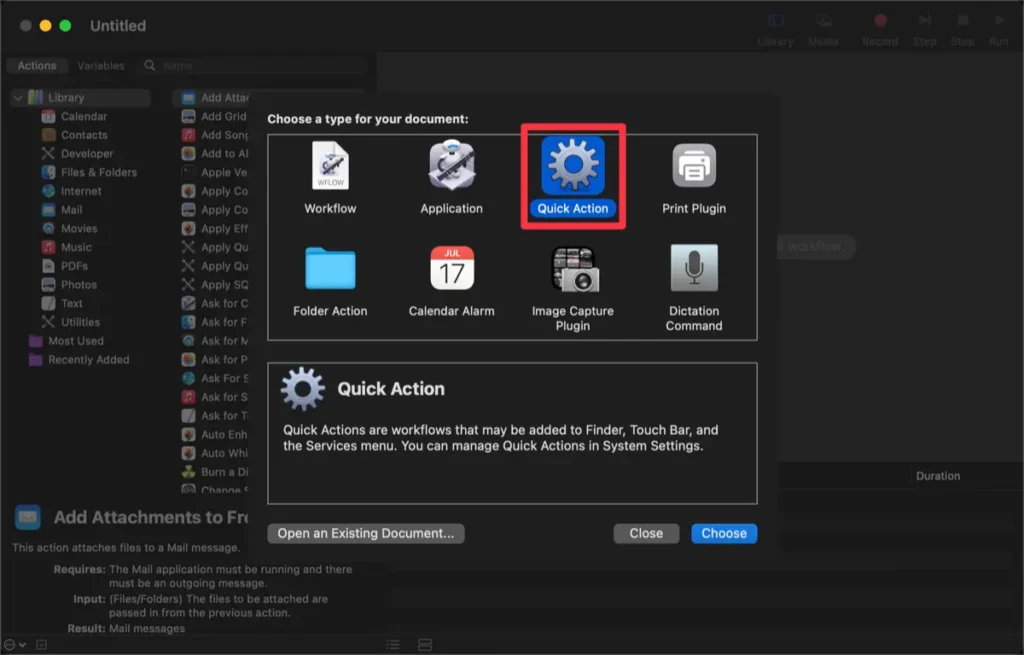
‘Text to Audio File’をタスクとして追加する
サイドバーに表示されるアクションのリストから、[音楽]の下にある[テキストをオーディオファイルに変換する]を中央のワークスペースに追加します。次に、システムの音声とファイルの保存場所を指定します。
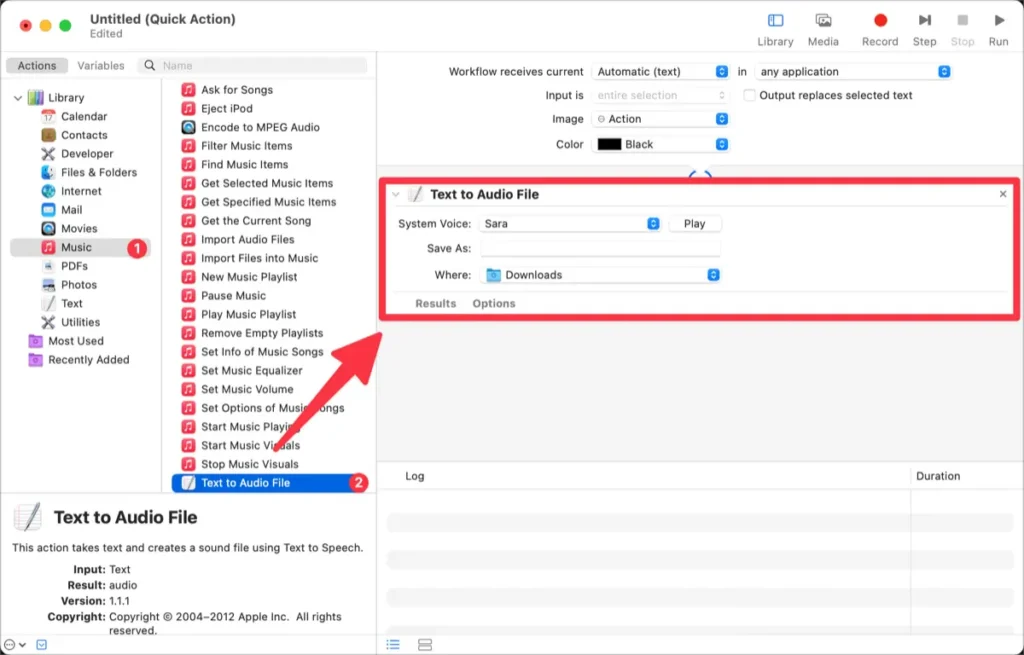
‘Encode to MPEG Audio’をタスクとして追加する
次に、[音楽]の下にある[Encode to MPEG Audio (MPEGオーディオにエンコードする)]アクションを中央のワークスペースに追加する必要があります。[エンコーダー]オプションは、生成されるオーディオファイルの品質を決定します。
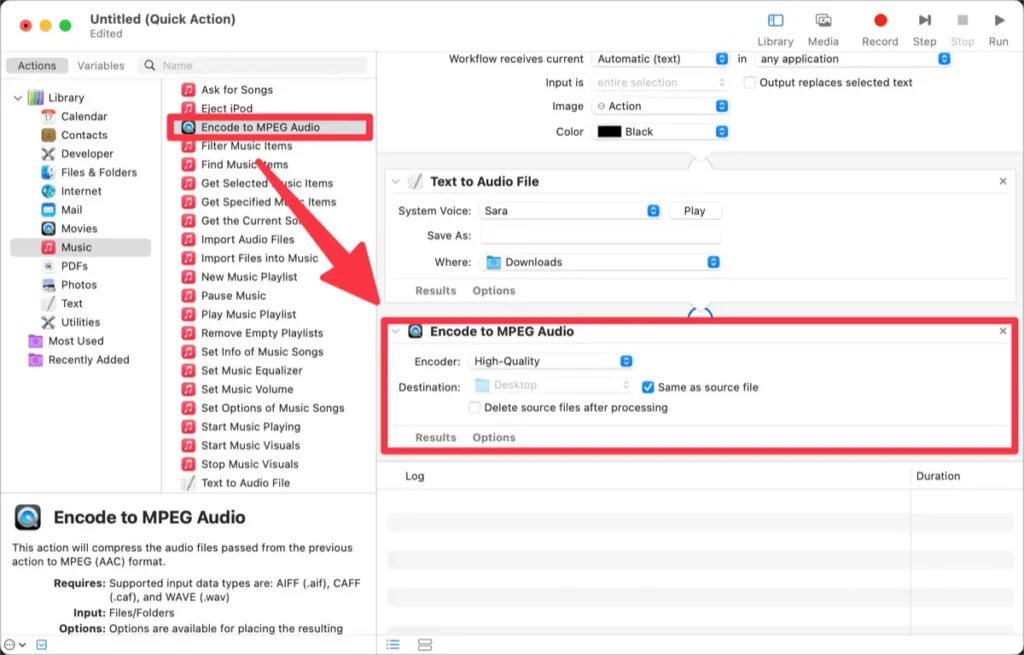
クイックアクションを保存する
すべての手順を完了したら、キーボードショートカット⌘ + Sを押してワークフローを保存します。Quick Actionに、その機能を反映した明確な名前を付けるようにしてください。私はそれを’TTS’として保存しました。
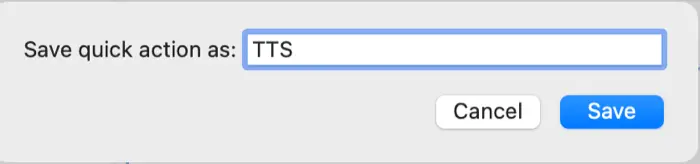
保存されたクイックアクションは、[ユーザー→ユーザー名→ライブラリ→サービス]ディレクトリに保存されます。
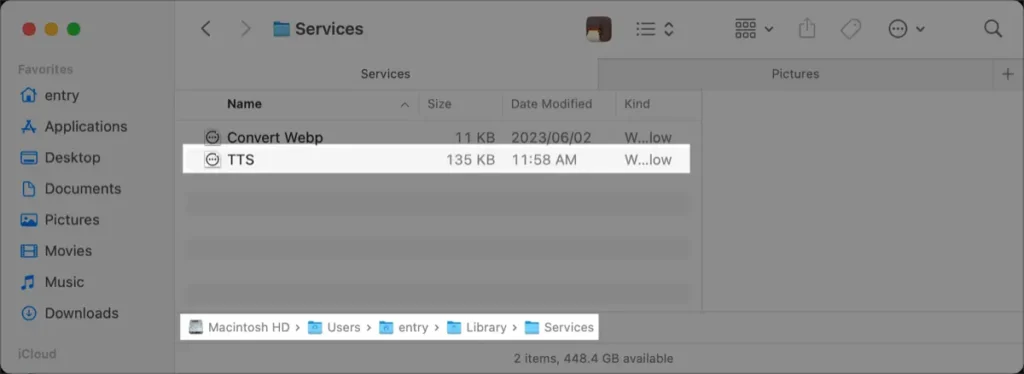
テキストをオーディオファイルに保存する方法
テキストエディタを開いて、テキストを入力し、右クリックしてコンテキストメニューを開きます。メニューから作成したアクションを実行します。
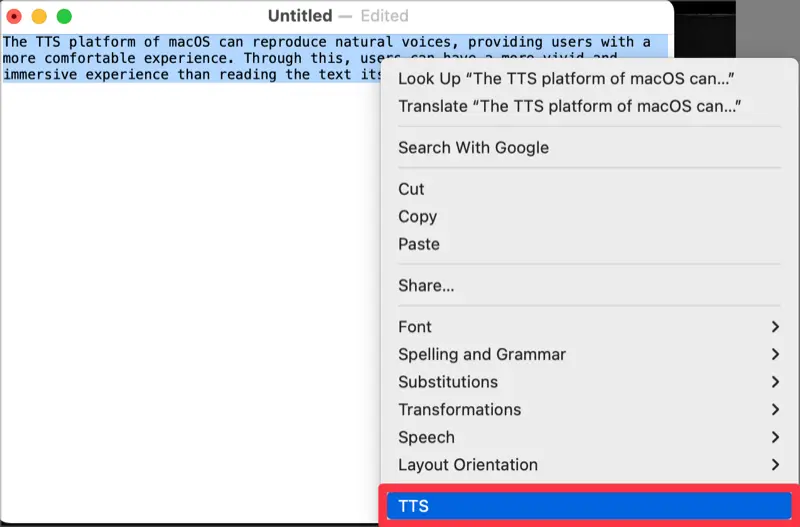
Safariブラウザでテキストを選択し、右クリックしてテキストをオーディオファイルとして保存することもできます。
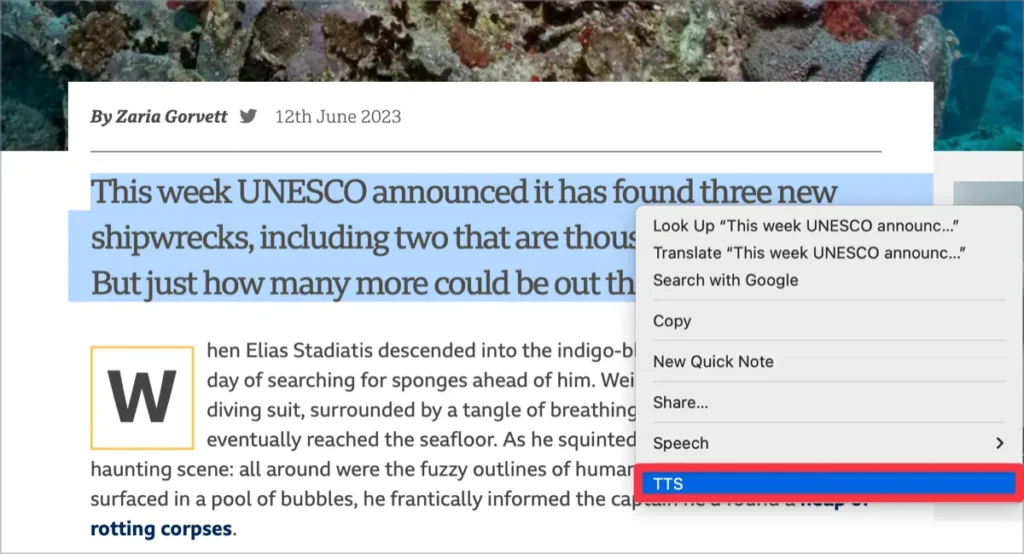
テキストは.m4a形式のオーディオファイルとして保存されます。以下の画像に示すようになります。
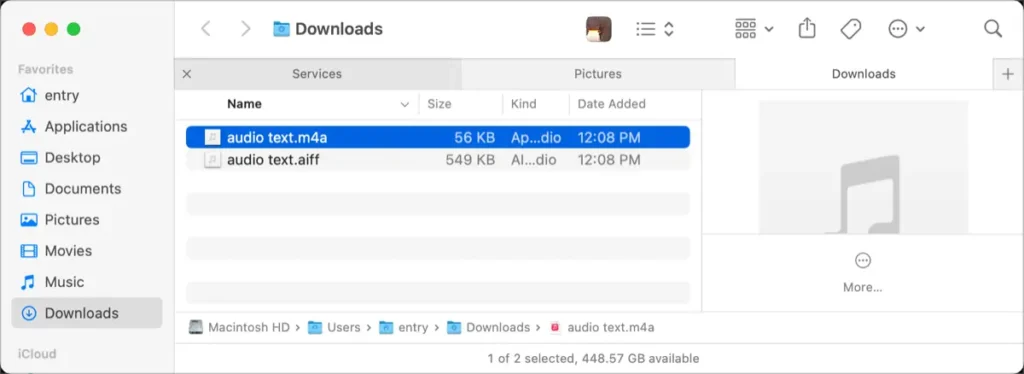
macOSの組み込みTTSを使用して、ニュース記事や書籍をオーディオ形式で聴くことができます。さらに、YouTubeのスクリプトをオーディオファイルにしてビデオ制作に活用することもできます。