Macでのウィンドウとアプリの素早い切り替え方法 – BTT
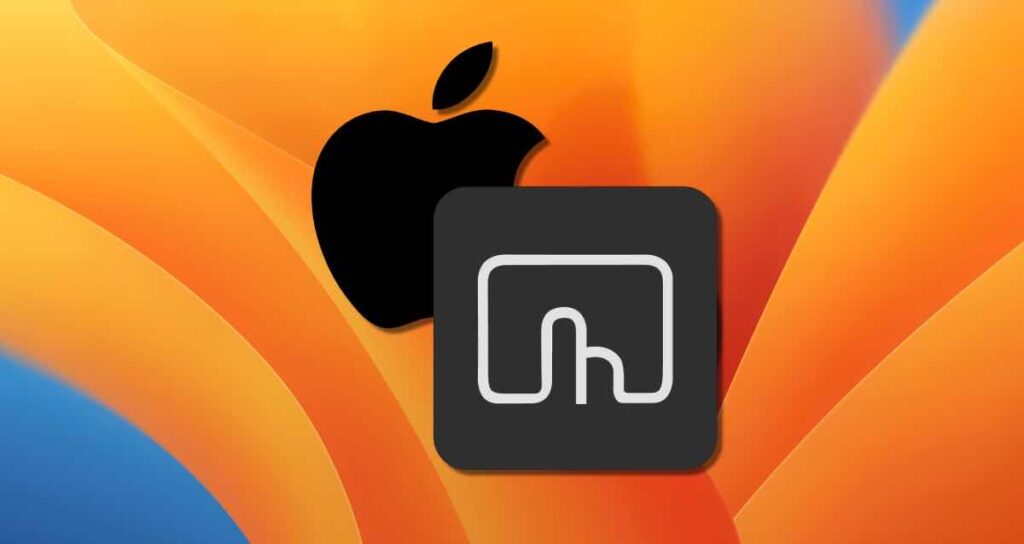
WindowsからMacに乗り換える人々は、Macで利用可能なウィンドウとアプリの切り替えに関するさまざまな機能に気づいていないかもしれません。MacはMission Controlや最近導入されたStage Managerなど、ウィンドウとアプリの切り替えにさまざまな機能を提供しています。
このページでは、Mac上で最も人気のある生産性アプリの1つであるBetterTouchToolを使用して、ウィンドウとアプリの切り替えを素早く行う方法を共有したいと思います。
BetterTouchToolとは?
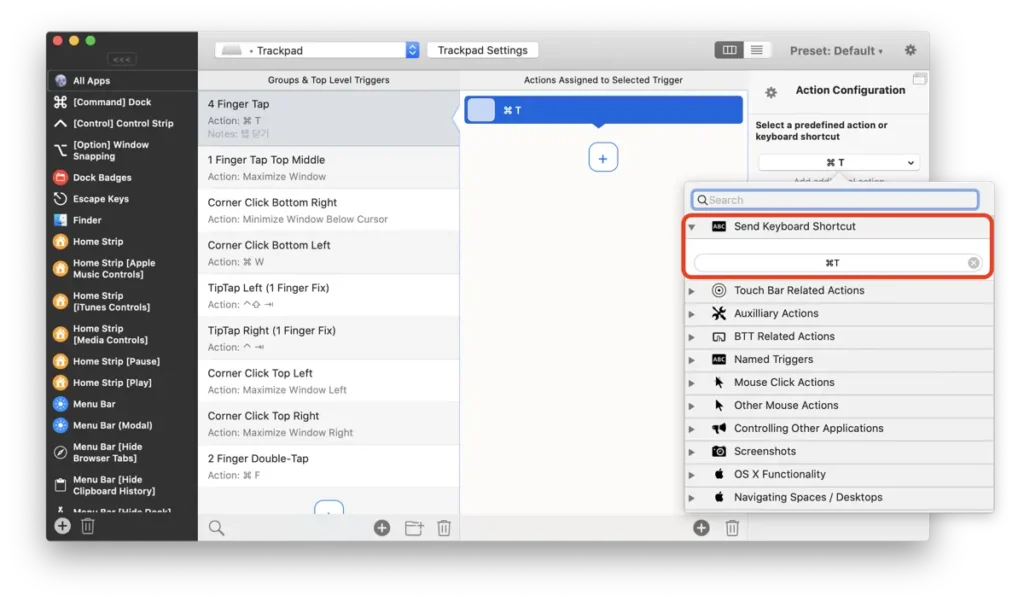
BetterTouchToolは、Mac用のソフトウェアであり、トラックパッド、マウス、キーボード、タッチバーなどの入力デバイスをカスタマイズして自動化することができます。このアプリケーションでは、Macオペレーティングシステムのデフォルトのジェスチャーやショートカットに基づいてカスタムジェスチャーやショートカットを設定できます。
BetterTouchToolを使用すると、さまざまなジェスチャーやショートカットを生成してワークフローを向上させることができます。たとえば、トラックパッドやマウスの動きに特定のアクションを割り当てたり、画面の特定の領域に触れたりクリックしたりしてカスタムコマンドを実行したりできます。また、特定のアプリケーションでのみ動作させたり、特定のタスクのために自動化スクリプトを設定したりすることもできます。
BTTのクイックアプリとウィンドウの切り替えの設定
BetterTouchToolでは、macOSに組み込まれているApplication SwitcherとBTTが提供するWindows Switcherの両方を使用して、アプリとウィンドウの切り替えができます。以下の手順に従って両方の切り替えを設定してください。
使用するアプリの選択
- トリガーに使用するアプリとして[全てのアプリ]を選択します。特定のアプリでのみ使用する場合は、+ボタンをクリックして該当するアプリを選択します。
- ウィンドウの切り替えにはトラックパッドをトリガーデバイスとして選択しましたが、マウスやキーボードショートカットを使用することもできます。
- +ボタンをクリックしてトリガーを追加します。
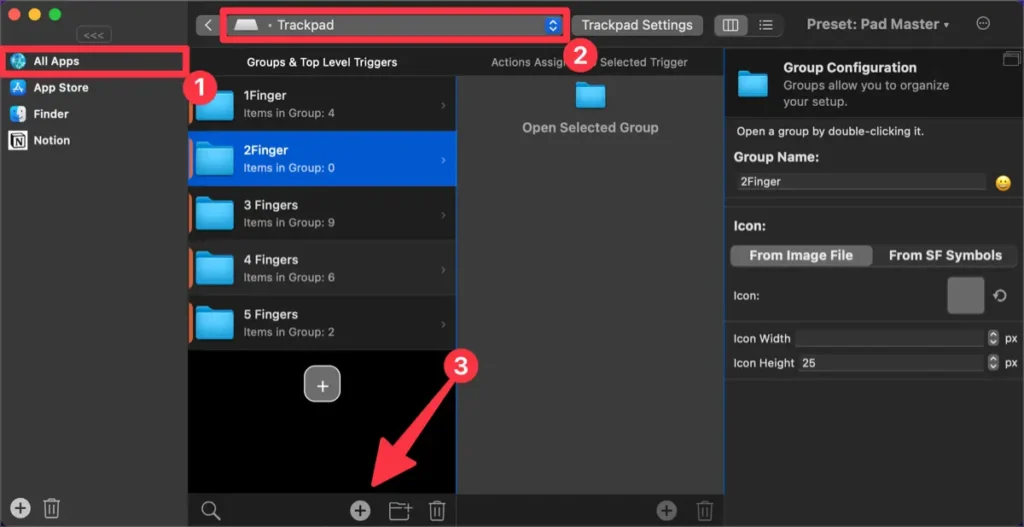
トリガーまたはジェスチャーの設定
トラックパッドジェスチャーの設定ウィンドウで、[トリガーを選択]をクリックしてウィンドウとアプリの切り替えのジェスチャーを選択します。私はMission Controlに似た「3本指の上スワイプ」のジェスチャーを設定しました。
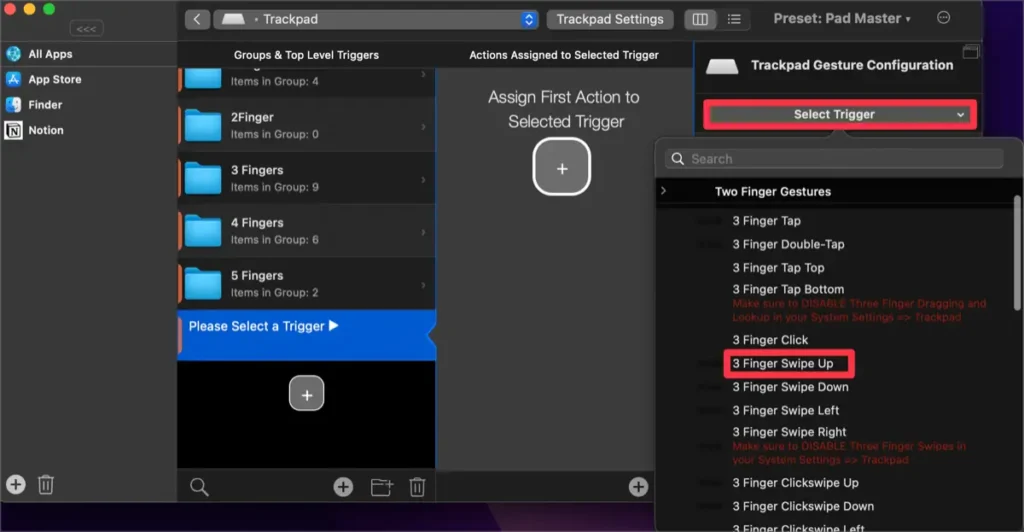
A. macOSに組み込まれたApplication Switcherの設定
- “選択したトリガーに割り当てられたアクション”パネルで+ボタンをクリックします。
- “アクションの設定”パネルで[アクションなし]ボタンをクリックします。
- “macOSの機能”カテゴリーを展開します。
- このカテゴリーに含まれる”Application Switcher”アクションをクリックします。
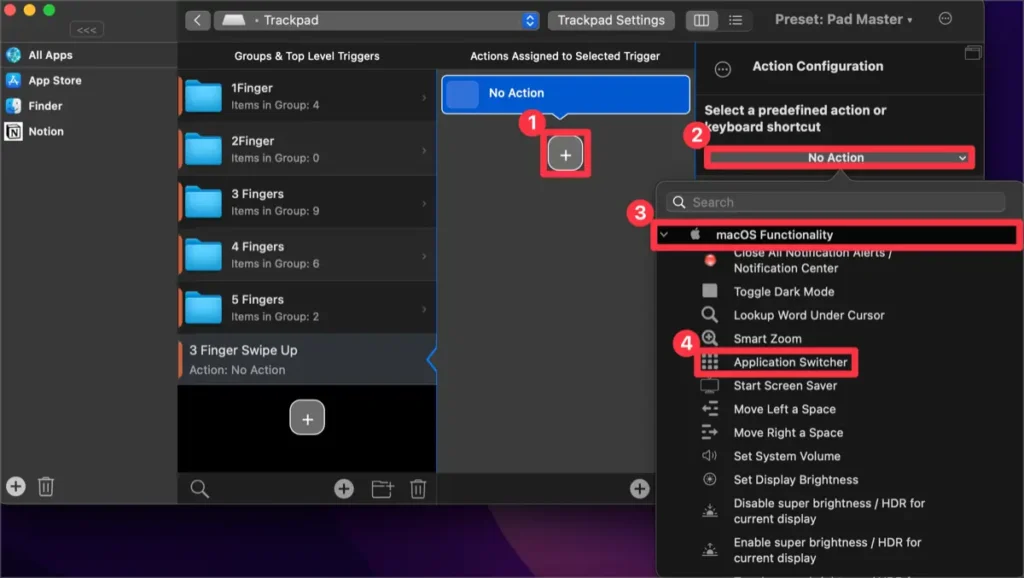
これにより、トラックパッドを使用してMacのApplication Switcherに直接アクセスできるようになります。
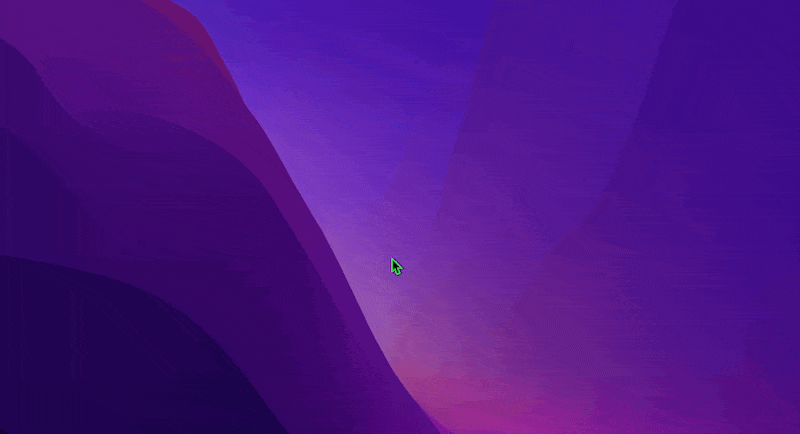
B. BetterTouchToolのWindows Switcherの設定
- “選択したトリガーに割り当てられたアクション”パネルで+ボタンをクリックします。
- “アクションの設定”パネルで[アクションなし]ボタンをクリックします。
- [Window Interaction]カテゴリーを選択します。
- [すべての開いているアプリのウィンドウスイッチャーを表示]をアクションとして設定します。
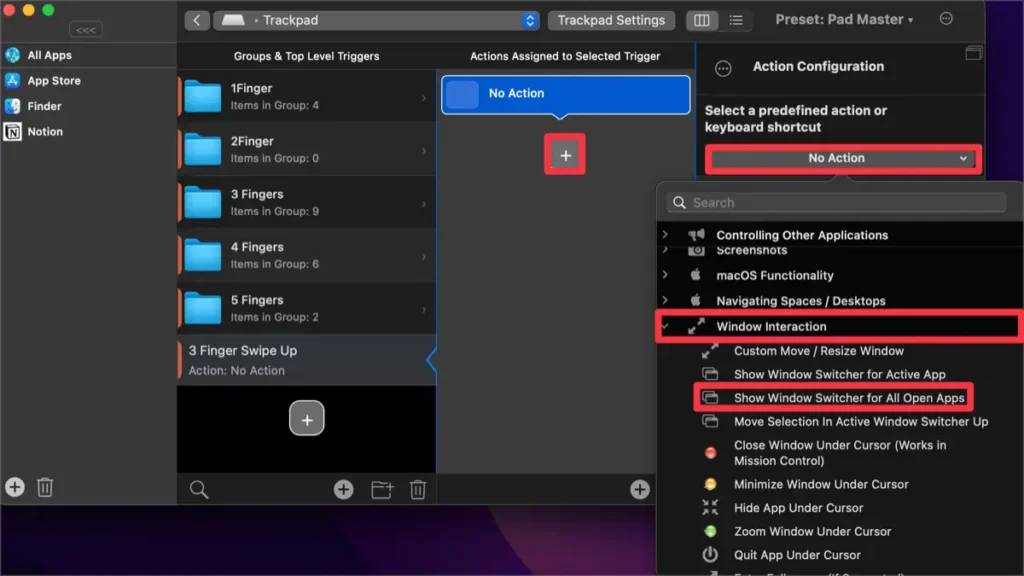
これにより、トラックパッドジェスチャーやショートカットで直ちにBTTのWindows Switcherを使用できるようになります。
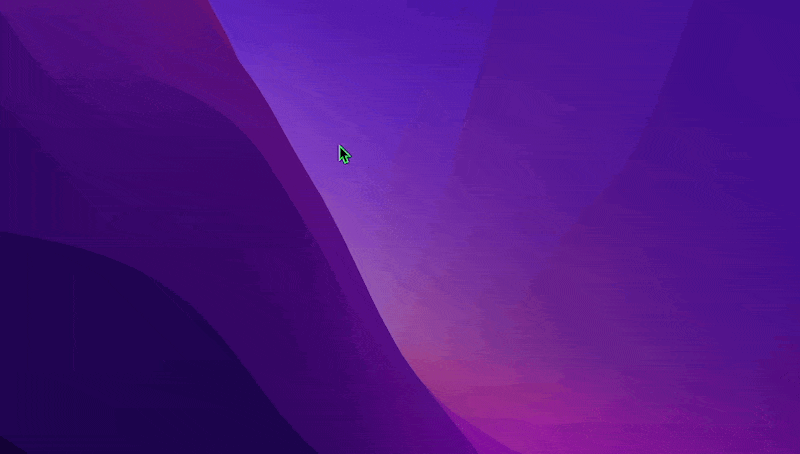
BTTのウィンドウスイッチャーの使い方
- 実行中のアプリケーションと開いているウィンドウが表示され、それらをクリックすることで直ちに切り替えが可能です。
- 実行中のアプリケーションやウィンドウが多い場合は、キーワードを入力して検索することができます。
- アプリケーションやウィンドウのプレビューが表示され、ショートカットを使って簡単に画面上の任意の位置に配置することができます。ウィンドウを閉じたり、ピン留めしたり、ブックマークしたり、瞬時にスクリーンショットを撮ることもできます。
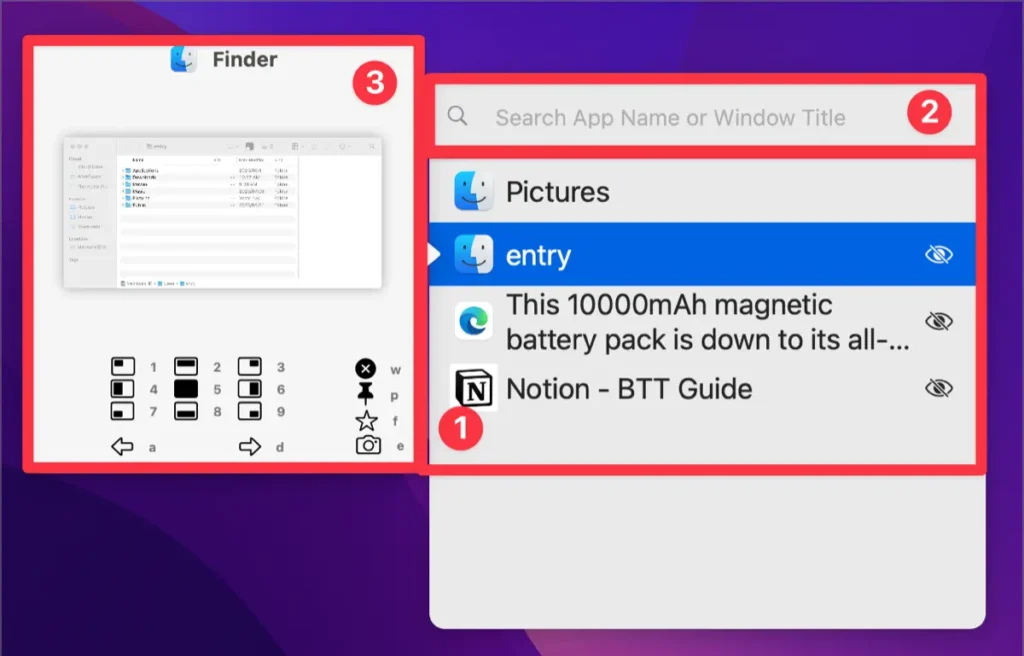
BTTのウィンドウスイッチャーから特定のアプリやウィンドウを除外する方法
BTTのウィンドウスイッチャーでは、Macで実行中のすべてのアプリが表示されます。つまり、バックグラウンドで実行しているアプリも表示されることになります。ただし、バックグラウンドで実行しているアプリが表示されると多くの人にとって不便です。特定のアプリを除外するように設定を変更できます。
- ウィンドウスイッチャーを使用するために設定したトリガーをクリックします。
- トリガーパネルでウィンドウスイッチャートリガーをクリックします。
- アクション設定パネルで[特定のアプリやウィンドウを除外]オプションにチェックを入れます。次に、以下のように除外したいアプリを記入します。
^Finder-.*$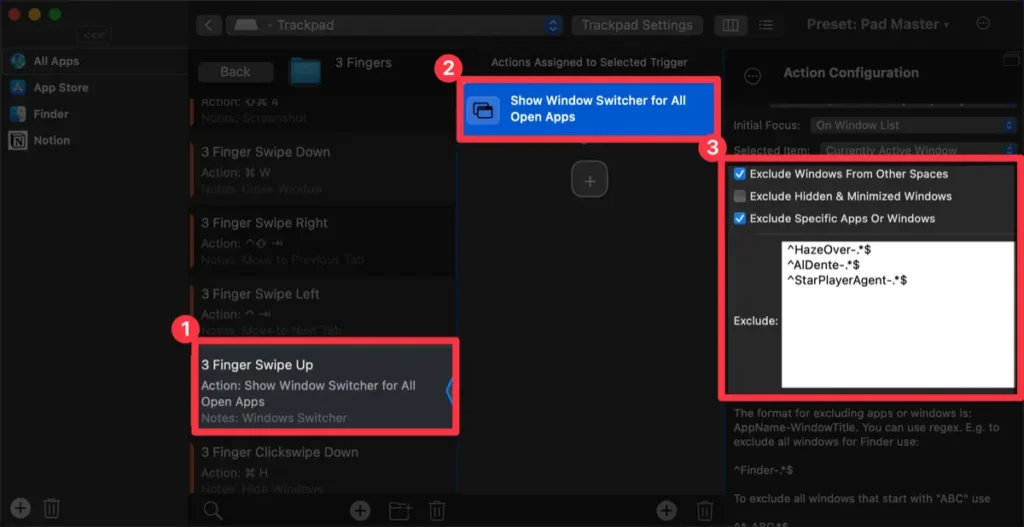
このようにBetterTouchToolを設定することで、MacのApplication Switcherが提供する⌘ + Tabのショートカットよりもアプリ間の切り替えをより正確に行うことができます。BTTのウィンドウスイッチャーを使うことで、ウィンドウの閉じる、ピン留め、およびウィンドウを所望の位置に配置するなど、さまざまな追加機能を活用することができます。これにより、アプリやウィンドウを素早く便利に切り替えることができます。