Macでフォントのインストールと削除の方法

MacBookで作業する際には、文書の作成やPhotoshopやPremiereなどのソフトウェアを使ったデザインやビデオのタスクに従事する場合でも、フォントはタイポグラフィを装飾するために必要不可欠です。
Appleはデフォルトのフォントを提供していますが、デザインに必要な多様性が不足しているかもしれません。そのため、多くの人々がMacと互換性のある無料のフォントをダウンロードして使用し、商用で使用できるようにしています。MacOS、MacBookのオペレーティングシステムにフォントをインストールするには、以下の手順に従ってください。
MacOSにフォントをインストールする方法
MacコンピュータはOTF(OpenType)フォントを使用します。また、Windowsで使用されるTTF(TrueType)フォントもインストールできます。
フォントを配布する際には、TTFフォントはWindows用で、OTFフォントはMac用です。多くのユーザーはMacではTTFフォントを使用できないと考えていますが、実際にはMacでどんなフォントでも使用できます。Macにフォントをインストールする手順は次のとおりです。
Finderでフォントファイルを見つけてダブルクリックします。
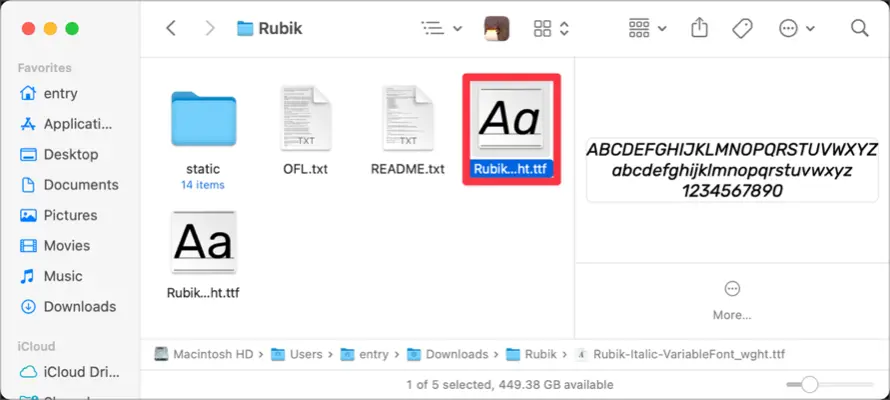
Font Bookのフォントプレビュースクリーンが開きます。右下の「フォントをインストール」ボタンをクリックします。
❗️同じフォントがすでにインストールされている場合は、プレビュースクリーンの左下に「インストール済み」と表示されます。
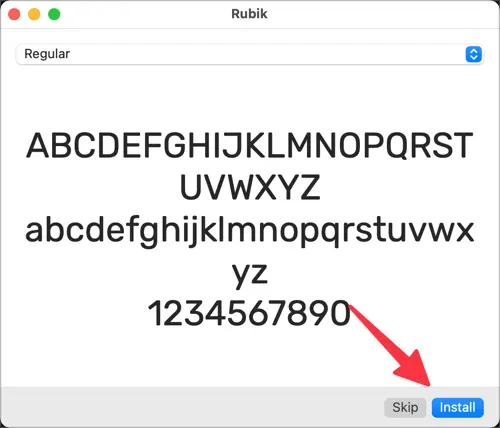
フォントのインストールが完了すると、Font Bookの「ユーザー」セクションで見つけることができます。
❗️TTFフォントをインストールする方法も同じです。
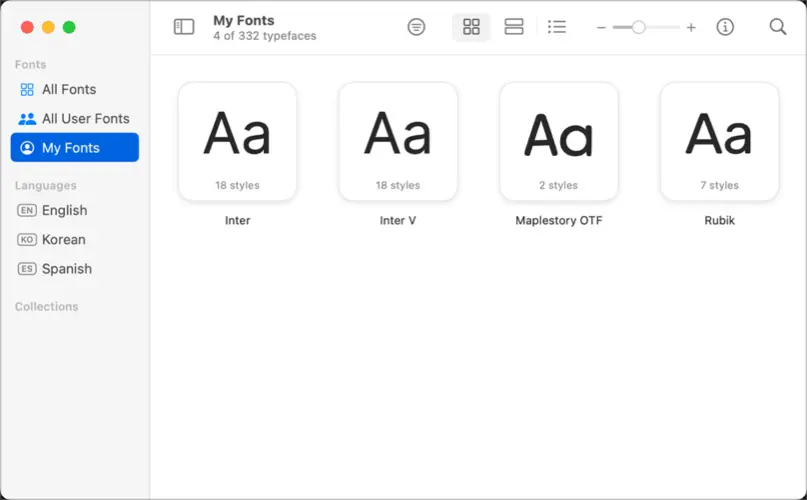
一度に複数のフォントをインストールする方法
1つまたは2つのフォントをインストールする場合は、フォントプレビュースクリーンの「フォントをインストール」ボタンをクリックしても問題ありません。しかし、複数のフォントを一度にインストールしたい場合は、各フォントのインストール手順を繰り返すのは面倒です。
複数のフォントを一度にインストールするには、Font Bookアプリケーションを使用できます。以下の方法で行います。
Spotlightを開き( ⌘ + スペース )、”Font Book”と入力してアプリケーションを起動します。
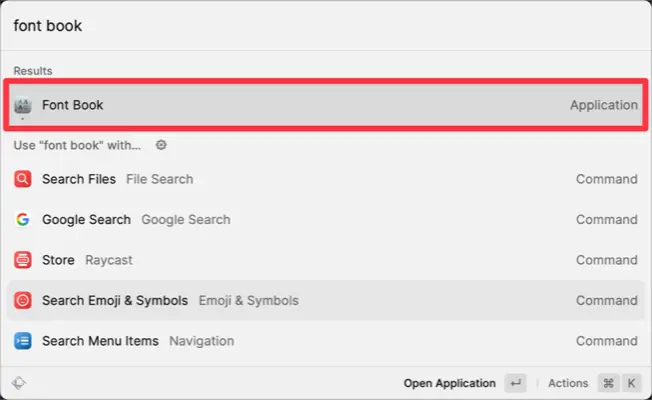
Font Bookの左側のカテゴリにある”My Fonts”上で右クリックし、「My Fontsにフォントを追加」メニューを選択します。

Finderでフォントが保存されているフォルダに移動します。⌘ + A キーを押してすべてのフォントファイルを選択し、”開く”ボタンをクリックします。
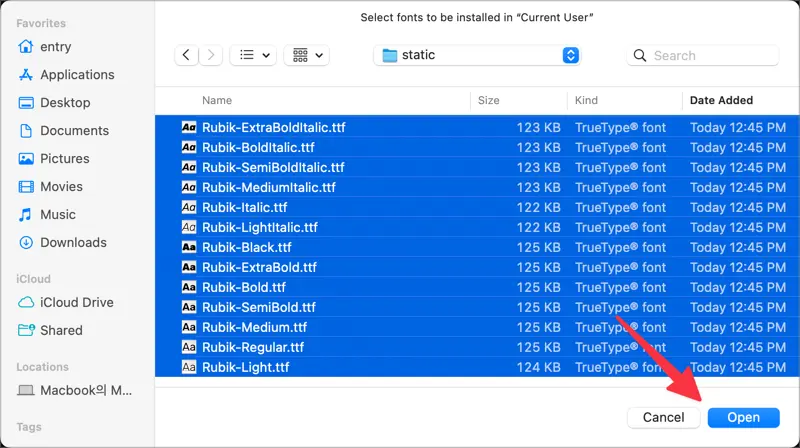
選択したフォントがインストールされ、”ユーザーフォント”セクションで見つけることができます。
❕また、Font Bookの「+」ボタンを使用する代わりに、Finderでフォントファイルを選択し、それらをFont Bookウィンドウにドラッグアンドドロップしてフォントをインストールすることもできます。
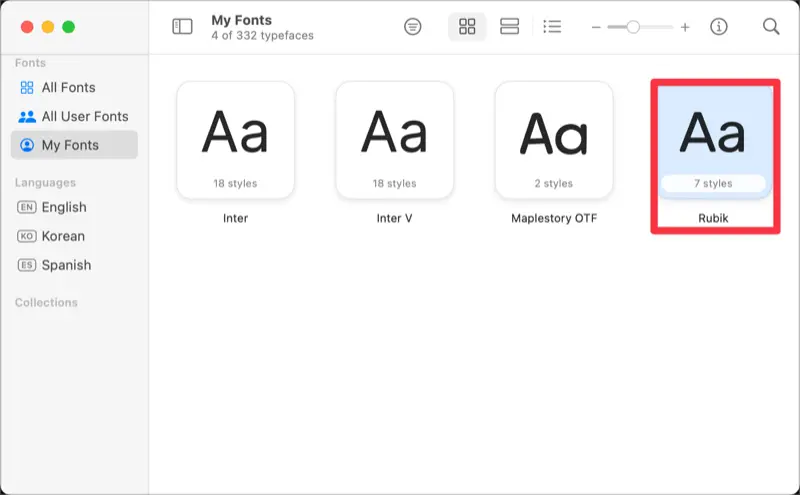
MacOSでフォントを削除する方法
MacBookにインストールされたフォントを使用しなくなった場合は、Font Bookを使用して削除できます。
- Font Bookを開きます。
- “User Fonts”ビューで削除したいフォントを右クリックします。
- フォントリストから「[フォント名]を削除」を選択します。
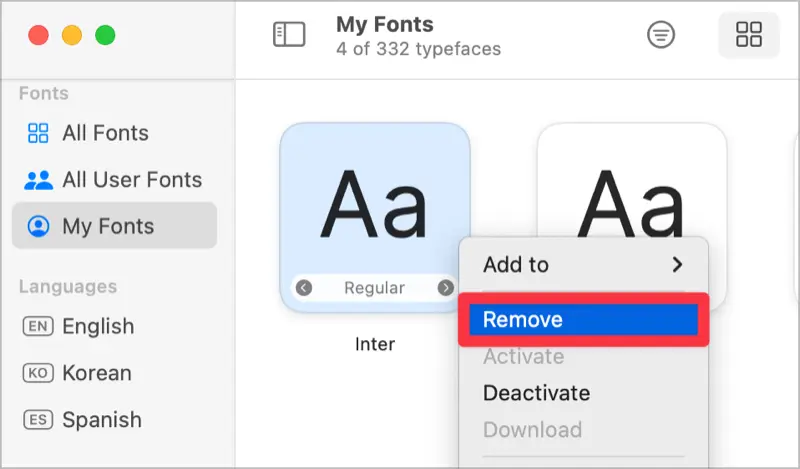
- 選択したフォントを削除しますか?確認のポップアップで”削除”ボタンをクリックします。
- 削除されたフォントファイルはゴミ箱に移動され、必要な場合に復元できます。
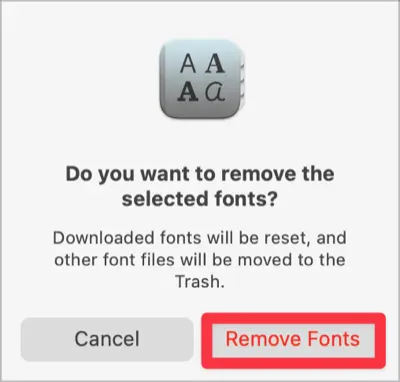
❕複数のフォントを一度に削除する場合は、Font Bookで削除したいフォントを選択する際にCommandキーを押し続け、「フォントリストから削除」を選択します。