Macでのアプリケーション強制終了方法
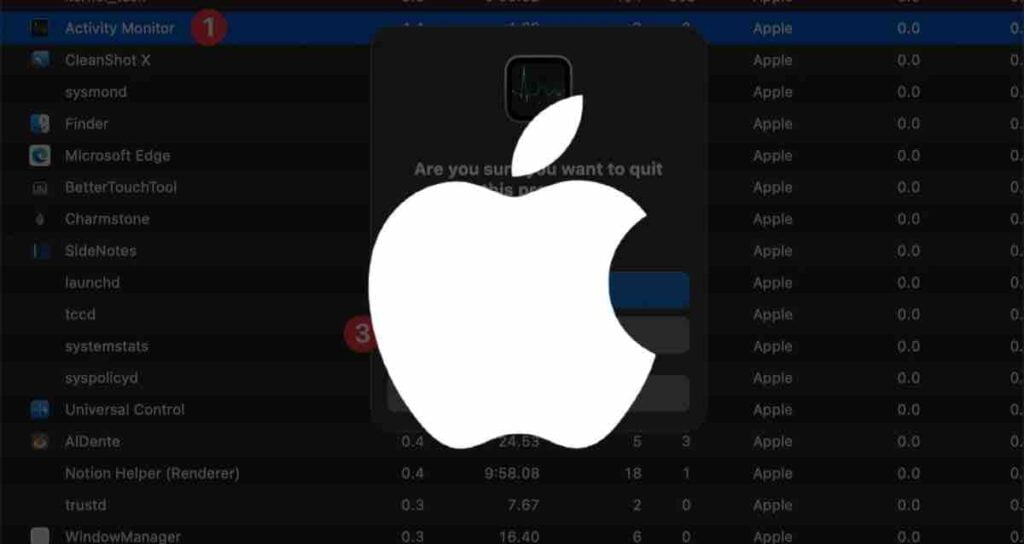
MacのForce Quit(強制終了)の目的は、アプリケーションがフリーズしたり応答しなくなった場合に、Macを制御し直すことです。この機能を使用することで、応答しないアプリケーションを強制的に終了させ、システム全体を再起動する必要なく、作業を続けることができます。MacのForce Quitは、不具合を起こすアプリケーションのトラブルシューティングと解決に役立つ貴重なツールです。
Macでのアプリケーションの応答しなくなる原因
- システムリソースの不足: 複数のリソースを消費するアプリケーションを同時に実行したり、制限されたRAMを持っている場合、応答しなくなる可能性があります。システムは十分なリソースを割り当てるのに苦労し、動作が鈍くなります。
- ソフトウェアの競合: 互換性のないサードパーティ製のアプリケーションや古いドライバーなど、競合するソフトウェアが応答しなくなる原因となる場合があります。これらの競合によってMacの正常な動作が妨げられ、アプリケーションがフリーズしたり動作が遅くなることがあります。
- 古いソフトウェアとオペレーティングシステム: 古いソフトウェアやオペレーティングシステムのバージョンを使用すると、互換性の問題やバグが発生し、アプリケーションが応答しなくなる可能性があります。スムーズな動作と最適な互換性を確保するためには、定期的なアップデートが重要です。
- ハードウェアの問題: 故障したハードドライブ、過熱、または不良なRAMなど、ハードウェアの問題がアプリケーションの応答しなくなる原因となることがあります。不良なハードウェアはアプリケーションの正常な動作を妨げ、フリーズやクラッシュを引き起こす可能性があります。
- バックグラウンドプロセスと過剰な負荷: 特にリソースを多く消費するバックグラウンドプロセスは、システムリソースを消費し、他のアプリケーションの応答性に影響を与えることがあります。さらに、同時に多くのアプリケーションを実行したり、多数のブラウザータブを開いたりすることで、システムが過負荷になる可能性があります。
アプリケーションを強制終了する4つの方法
Option + Command + Esc
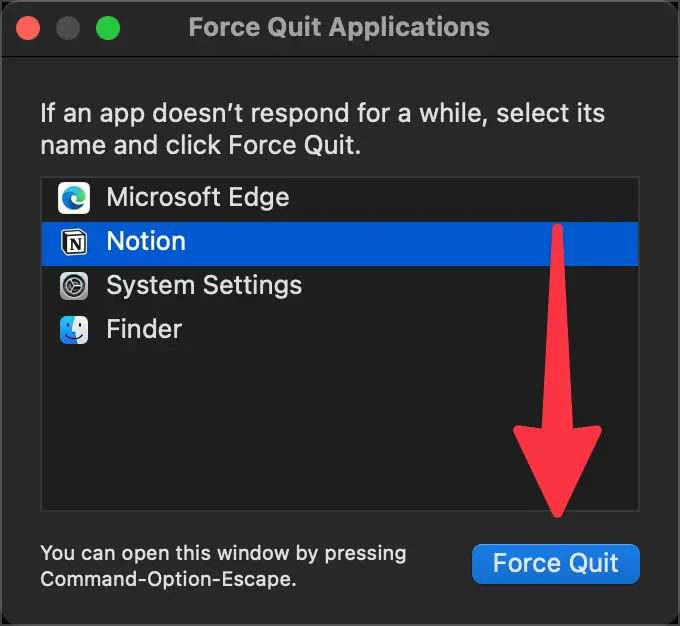
このキーコンビネーションを押すと、「Force Quit(強制終了)」ダイアログボックスが表示されます。応答しないアプリケーションを選択し、「Force Quit(強制終了)」ボタンをクリックして強制的に終了します。
Activity Monitor
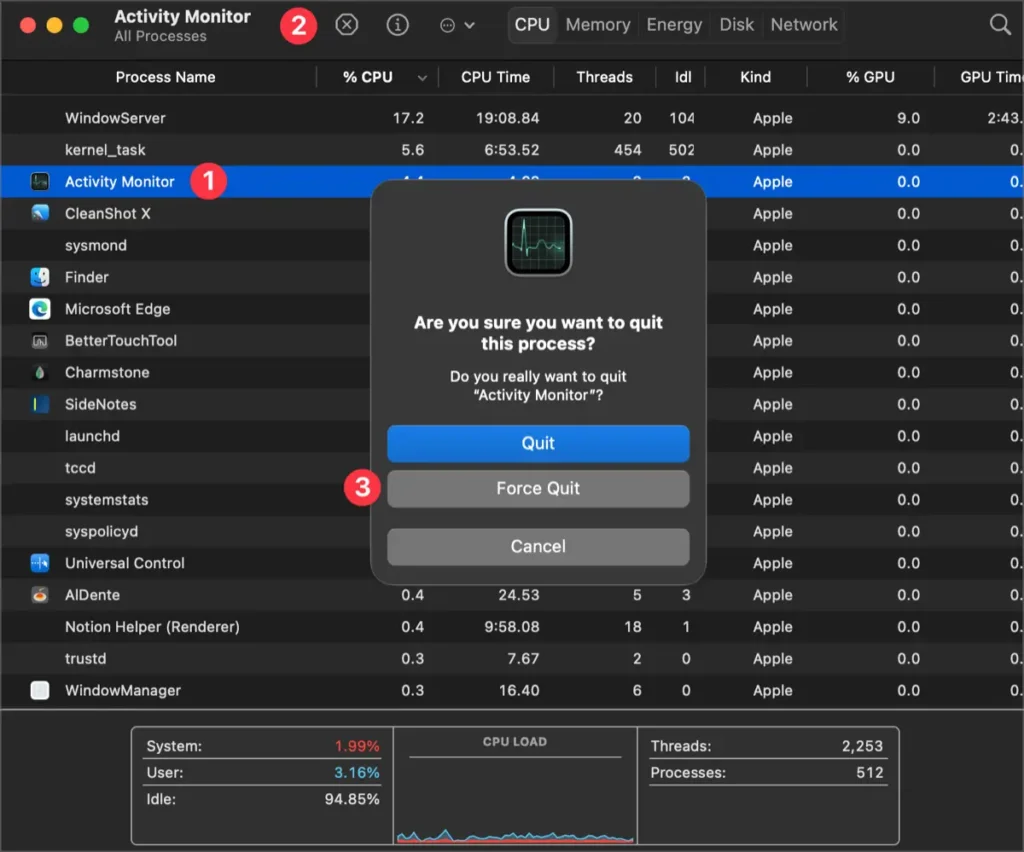
SpotlightまたはLaunchpadから「Activity Monitor(アクティビティモニター)」を検索して起動します。Activity Monitorでアプリケーションを選択し、「Force Quit(強制終了)」ボタンをクリックして強制的に終了します。
Dock
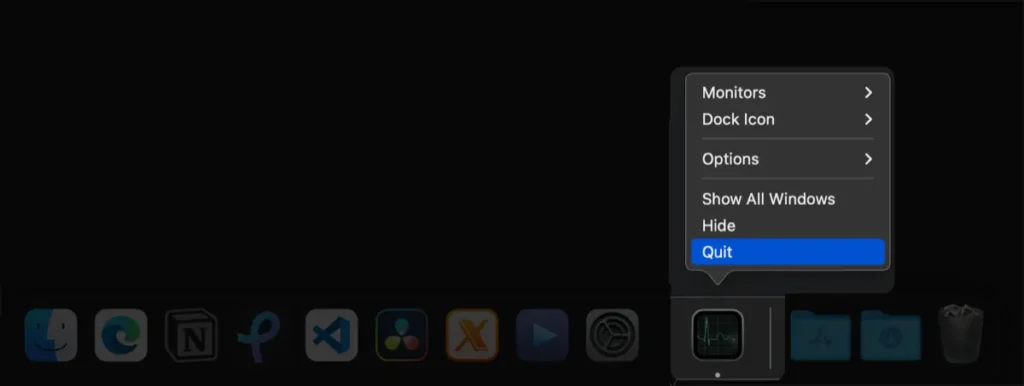
Dockで強制的に終了したいアプリケーションを右クリックし、「Force Quit(強制終了)」オプションをコンテキストメニューから選択して、実行中のアプリケーションを強制終了します。
Terminal
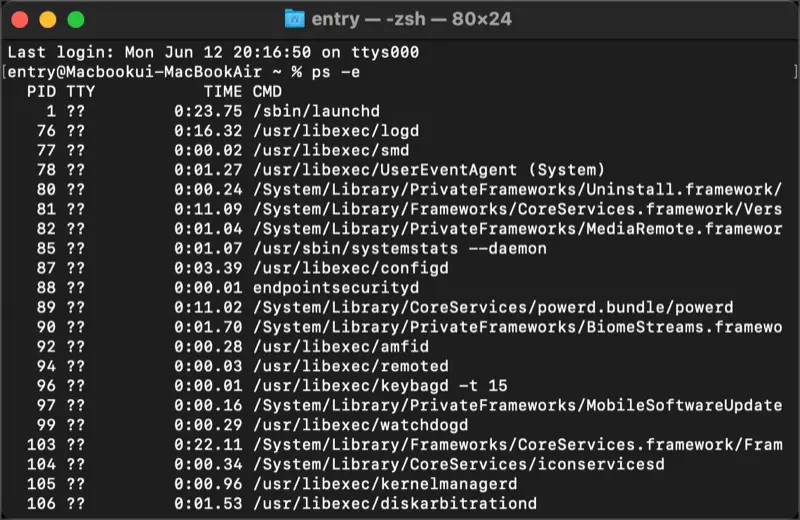
ターミナルを開いてps -eを入力して、現在実行中のアプリケーションプロセスを確認します。強制終了したいプログラムのプロセスID(PID)を見つけ、sudo kill [PID]を入力してプロセスを強制的に終了します。
これらの方法を使用して、応答しなくなったアプリケーションを強制終了し、Macを制御し直すことができます。アプリケーションを強制終了する前に作業を保存することを忘れずに、未保存のデータを失うことを避けてください。
Macでアプリケーションの応答性を保つためのヒント
Macユーザーとして、アプリケーションをスムーズかつ応答性のある状態で保つ重要性を理解しています。この記事では、Macでのアプリケーションの最適なパフォーマンスを確保するための効果的なヒントをいくつか紹介します。ソフトウェアを定期的に更新し、不要なバックグラウンドプロセスを終了し、システムリソースを効率的に管理することで、アプリケーションの全体的な応答性を向上させることができます。さあ、始めましょう!
①. 定期的なソフトウェアの更新
Macのアプリケーションの応答性を保つために、ソフトウェアを定期的に更新することが重要です。ソフトウェアのアップデートには、バグ修正、パフォーマンスの改善、セキュリティパッチが含まれることがよくあります。最新のソフトウェアバージョンを利用することで、アプリケーションの安定性とパフォーマンスが大幅に向上します。最新のソフトウェアバージョンを利用するために、以下の手順に従ってください。
- 画面左上のAppleメニューをクリックします。
- 「システム環境設定」を選択し、「ソフトウェア・アップデート」を選択します。
- 利用可能なアップデートがある場合は、「今すぐアップデート」をクリックしてインストールします。
ソフトウェアを最新の状態に保つことで、アプリケーションに最新の最適化と改善が施されることを確認できます。
②. 不要なバックグラウンドプロセスの終了
Macで実行されているバックグラウンドプロセスはシステムリソースを消費し、アプリケーションの応答性に影響を与えることがあります。不要なバックグラウンドプロセスを特定し、終了することで、アプリケーションのために貴重なシステムリソースを解放することができます。以下の方法で行うことができます。
リソースを多く消費するバックグラウンドプロセスを選択的に終了することで、アプリケーションの応答性を向上させ、スムーズなユーザーエクスペリエンスを確保できます。
③. 効率的なシステムリソース管理
Macのアプリケーションの応答性を最適化するには、システムリソースを効果的に管理することが重要です。以下は、これを実現するための実用的なヒントです。
- 不要なアプリケーションを終了する: 現在アクティブに使用していないアプリケーションを終了することで、システムリソースを解放し、全体的なパフォーマンスを向上させることができます。
- スタートアップアイテムの管理: Macを起動した際に自動的に起動するアプリケーションの数を制限することができます。これは、システム環境設定の「ユーザーとグループ」セクションで設定を調整できます。
- ストレージ容量の監視: Macのディスクに十分な空き容量があることを確認してください。ディスクがいっぱいの場合はパフォーマンスに問題が発生する可能性があります。不要なファイルを削除したり、必要に応じてストレージ容量を増やすことを検討してください。
これらの方法を採用することで、Macのシステムリソースが最適に割り当てられ、アプリケーションの応答性が向上します。