Macで~/Libraryフォルダを見つける方法
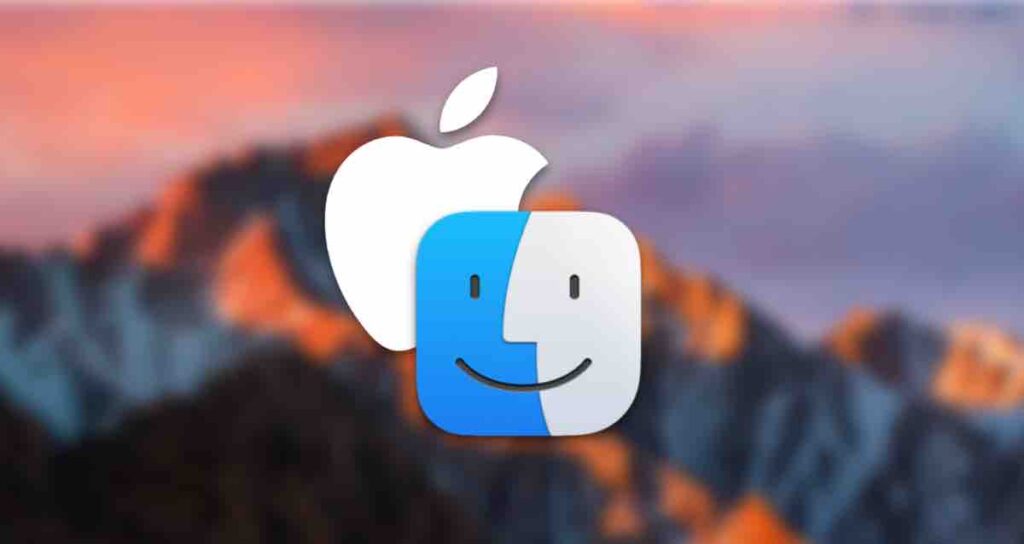
Macコンピュータを使用していると、ユーザー固有のアプリケーションに関連するさまざまな重要なファイルや設定が含まれる~/Libraryディレクトリにアクセスする必要が生じることがあります。
ただし、最近のmacOSのアップデートにより、Appleは~/Libraryフォルダをデフォルトで非表示にして、誤って変更されるのを防止しています。トラブルシューティングやカスタマイズの目的でこのディレクトリを見つける必要がある場合は、以下の手順に従ってください。
目次
方法1:Finderを使用する
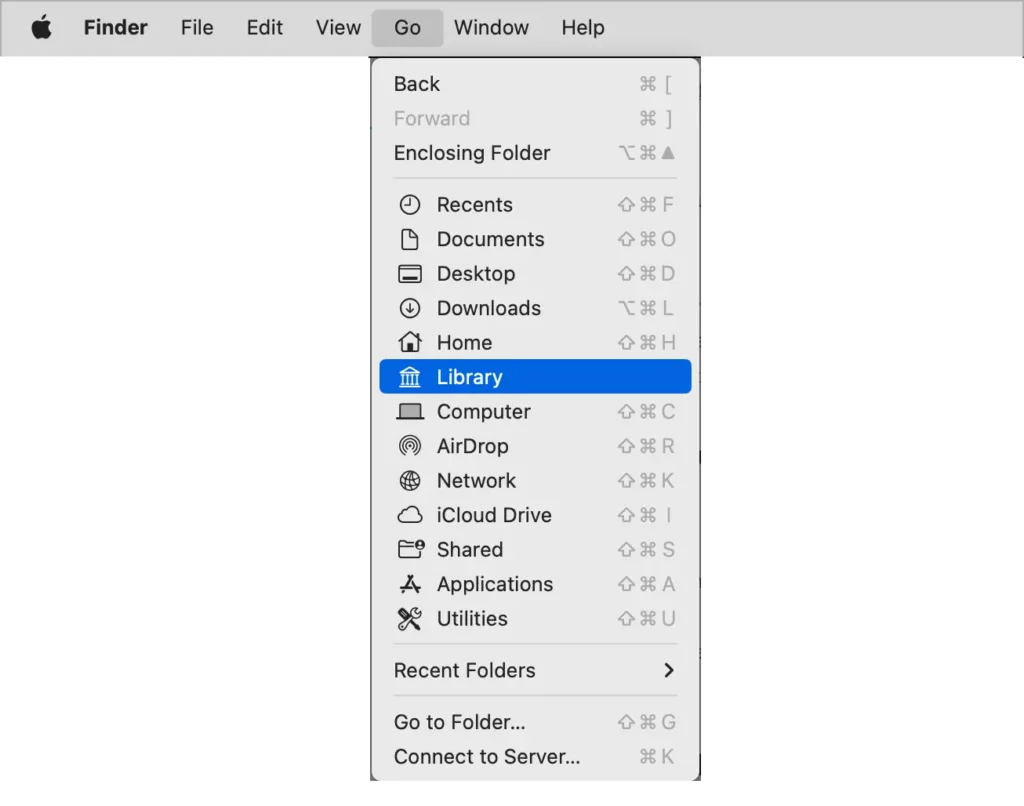
- 新しいFinderウィンドウを開きます。
- 上部のメニューバーで、「移動」オプションをクリックします。
- Optionキーを押しながら、ドロップダウンメニューに「ライブラリ」オプションが表示されます。それをクリックします。
~/Libraryフォルダが新しいFinderウィンドウで開き、その内容にアクセスできます。
方法2:ターミナルを使用する
- Mac上でターミナルアプリケーションを起動します。アプリケーションディレクトリ内の「ユーティリティ」フォルダにあります。
- ターミナルウィンドウで、次のコマンドを入力してEnterキーを押します:
open ~/Library ~/LibraryフォルダがFinderウィンドウで開きます。
方法3:フォルダに移動する
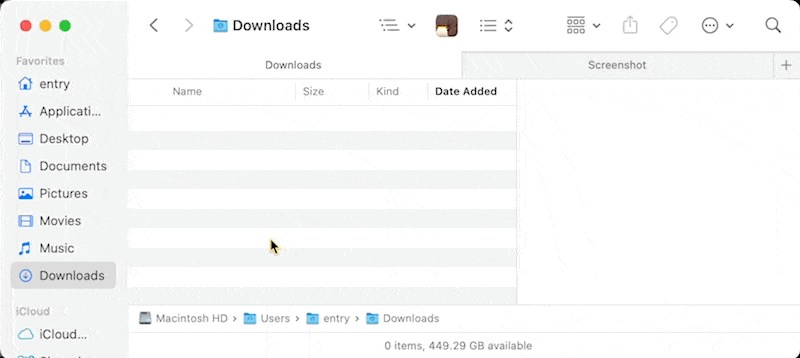
- Finderウィンドウを開きます。
- 上部のメニューバーで、「移動」オプションをクリックします。キーの組み合わせ
⌘+⇧+Gを押します。 - ドロップダウンメニューから「フォルダに移動」オプションを選択します。または
- ダイアログボックスが表示されます。テキストフィールドに
~/Libraryと入力し、「移動」ボタンをクリックします。 ~/Libraryフォルダが開かれ、その内容を調べることができます。
~/Libraryディレクトリ内のファイルを変更または削除する場合は注意して行ってください。それはアプリケーションやシステムの機能に影響を及ぼす可能性があるためです。変更を行う前に必ずバックアップを取得し、十分な理解を持ってください。