Macでフォルダとファイルを暗号化する方法
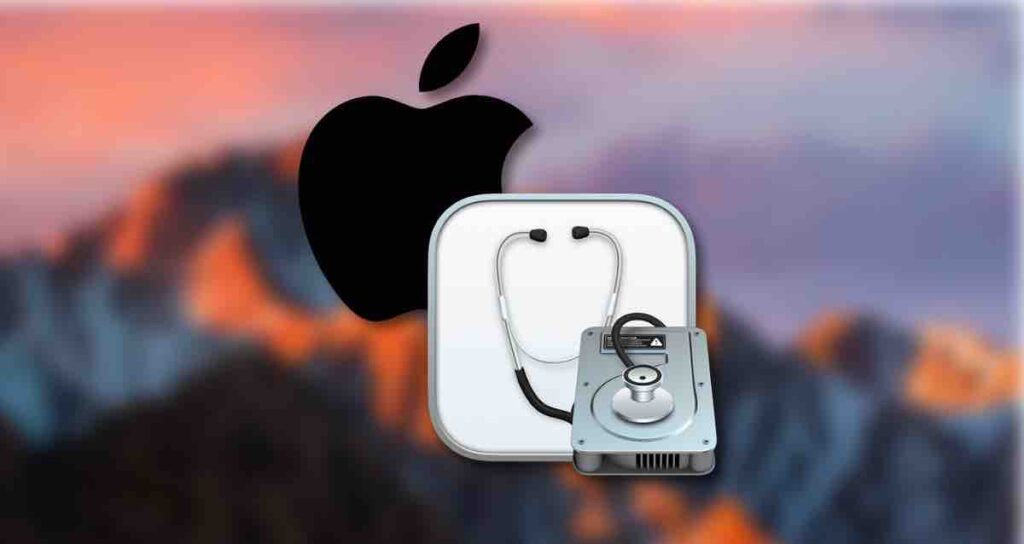
Macには、ユーザーアカウントログインのためのパスワードや指紋認証などの組み込みのセキュリティ対策があります。ただし、Macを紛失した場合や誰かが別のPCにそのハードディスクをマウントすることができれば、機密データが露出する可能性があります。
特に自分のロック解除されたMacを一時的に他の誰かが使用した場合、ファイルやフォルダにアクセスできるかもしれません。したがって、機密データを別々に保護することが重要です。Macのフォルダ暗号化機能を使用することで、重要なデータを含むフォルダにパスワードを設定することができます。
macOS Disk Utilityを使用したファイルの暗号化
Macのフォルダ暗号化機能は、フォルダのDMGイメージを作成し、それを暗号化することで動作します。このプロセスは通常のフォルダの使用と似ていますが、アクセスするためのパスワードが必要であり、データの保護が確保されます。
①. Spotlightウィンドウを開くためにCommand + Spacebarを押し、Disk Utilityを検索して開きます。
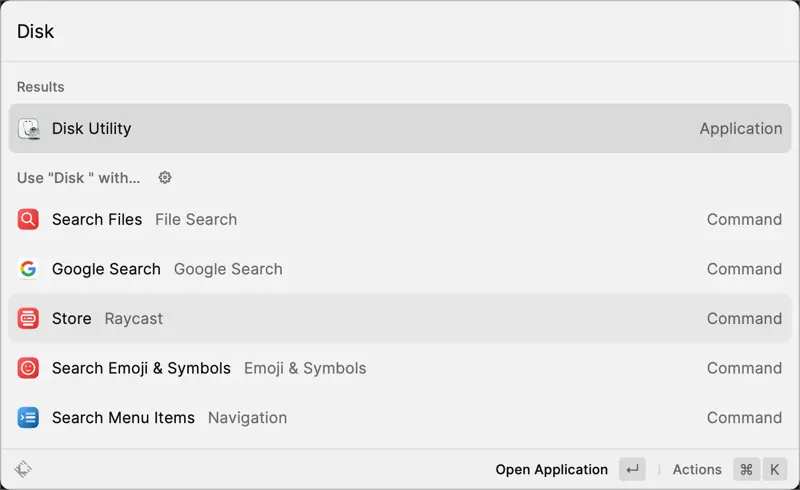
②. Disk Utilityアプリのメニューバーから、ファイル > 新規イメージ > フォルダからイメージを作成に移動します。
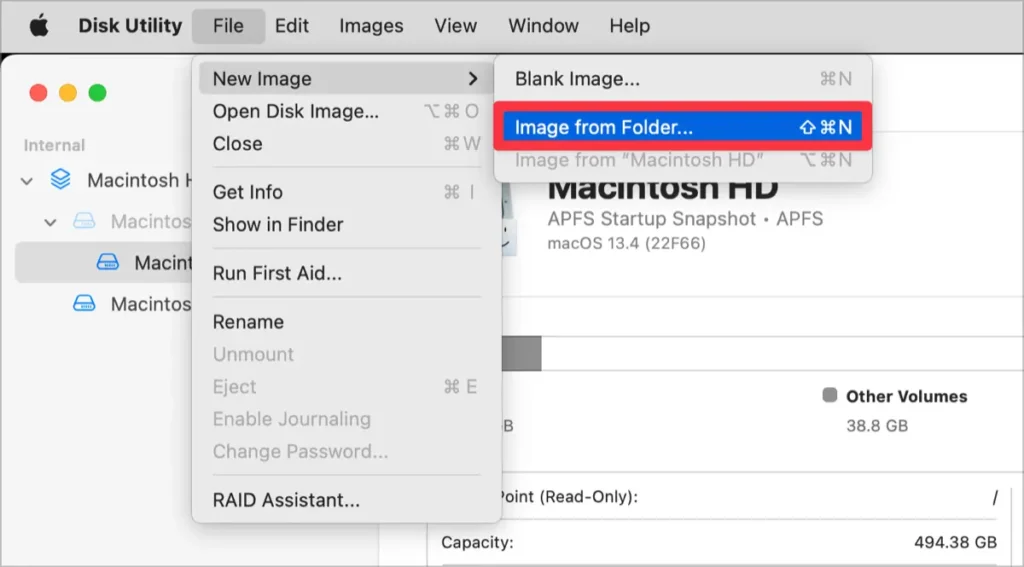
③. Finderウィンドウから暗号化したいフォルダを選択します。
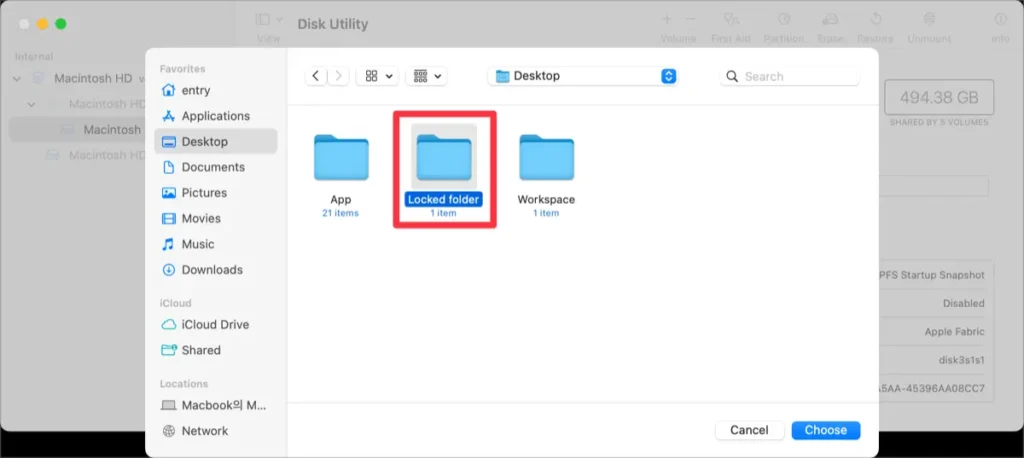
④. 暗号化のドロップダウンメニューをクリックし、暗号化レベルを選択します。💡 128ビットAES暗号化と256ビットAES暗号化の間で選択できます。より高い暗号化強度はファイルのコピーとアクセス速度が遅くなる可能性があることに注意してください。
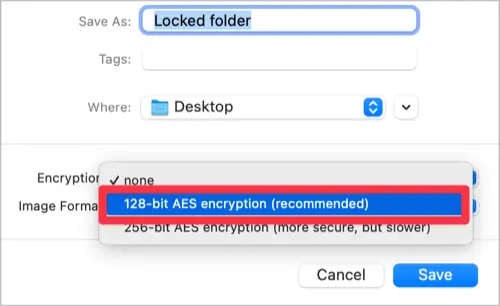
⑤. フォルダに使用するパスワードを指定します。
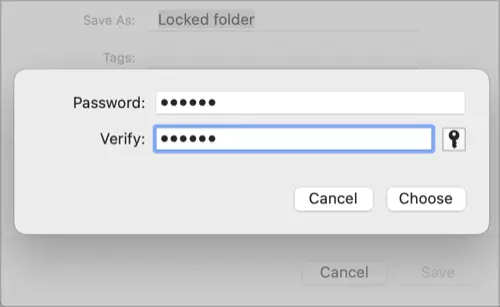
⑥. ファイルのコピーと削除を許可するためにイメージフォーマットを「読み書き」に設定します。設定が完了したら、保存ボタンをクリックします。
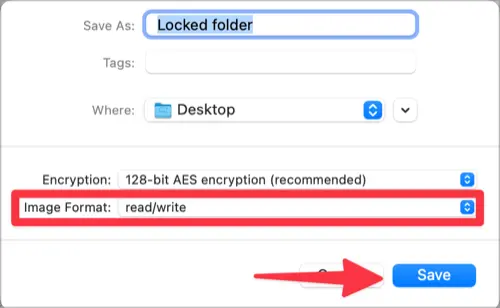
⑦. 暗号化されたイメージは元のフォルダと同じ内容で同じ場所に保存されます。完了ボタンをクリックしてDisk Utilityを閉じます。
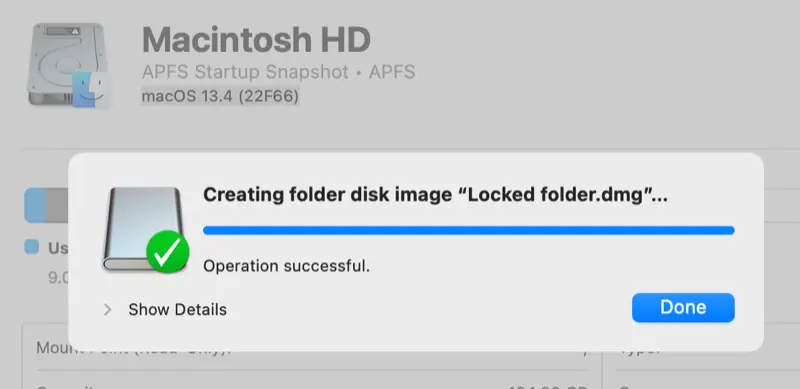
暗号化されたフォルダの使用方法
DMGファイルをマウントした後、パスワードを入力してフォルダを開くことができます。通常のフォルダと同様に、フォルダ内のファイルをコピーしたり削除したりできます。
①. 暗号化されたイメージをダブルクリックし、設定したパスワードを入力します。
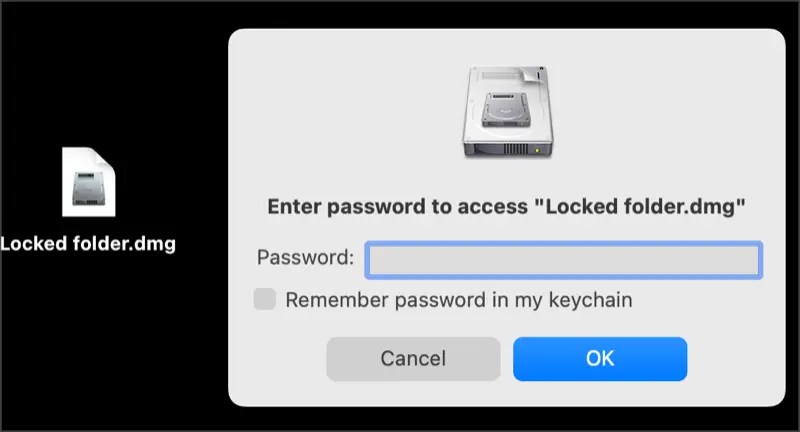
②. フォルダの内容を開いて編集したり、暗号化が必要なファイルをコピーしたり貼り付けたりできます。
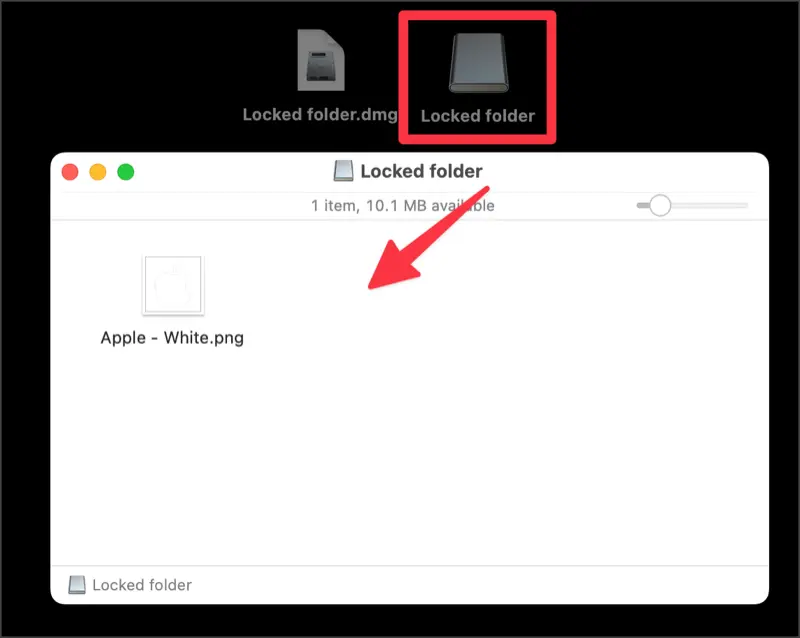
③. 暗号化されたフォルダを閉じるには、マウントされたイメージをゴミ箱にドラッグしてアンマウントします。
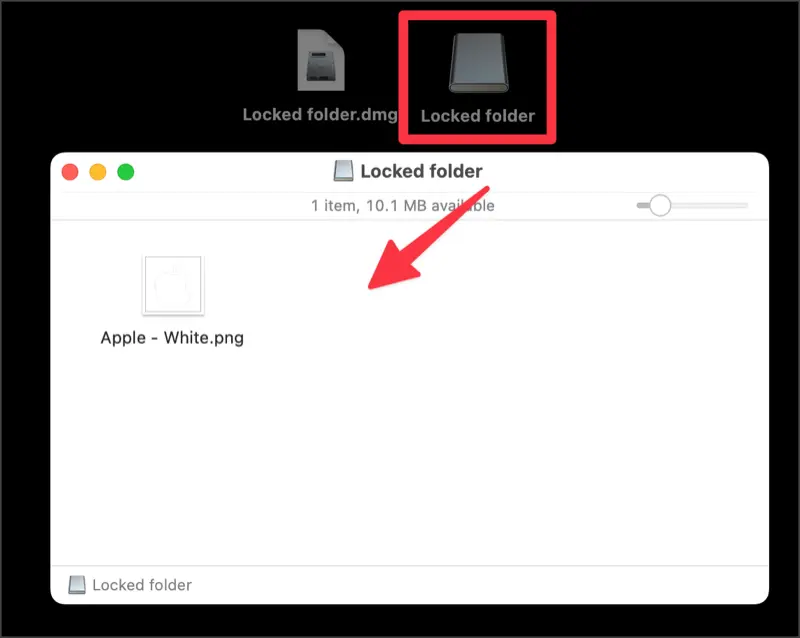
暗号化されたフォルダを使用することで、フォルダにパスワード保護を適用できます。パスワード保護されたフォルダをUSBドライブに保存したり、クラウドで安全に保管したりすることができます。さまざまな方法で活用してください。
フォルダを復号化したいです。
暗号化されたDMGイメージは復号化できません。暗号化されたフォルダを使用しなくなった場合は、暗号化されたフォルダのファイルを通常のフォルダにコピーしてから暗号化されたフォルダを削除することができます。