MacでFinderツールバーをカスタマイズする方法
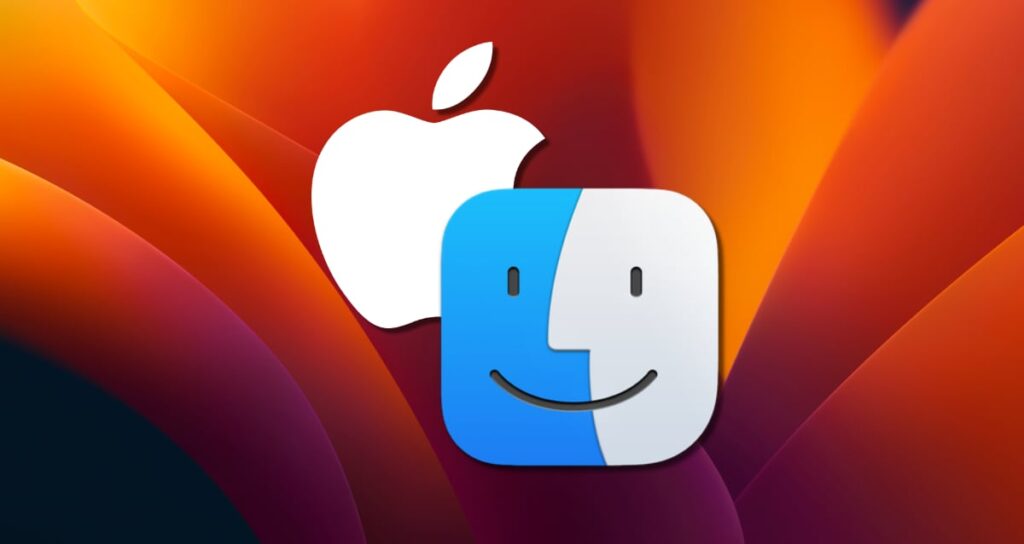
MacのFinderツールバーは、よく使われる機能とショートカットに素早くアクセスできるため、効率的なファイルの探索と管理が可能です。ただし、デフォルトのツールバーには必要なすべてのツールが含まれているとは限りません。
幸いにも、Ventura以降のバージョンのMacでは、ボタンを追加または削除してツールバーを簡単にカスタマイズすることができます。このガイドでは、MacでFinderツールバーをカスタマイズする方法について詳しく説明します。これにより、特定のワークフローに合わせて最適化することができます。
MacのデフォルトツールをFinderツールバーに追加する
Finderツールバーのデフォルト設定
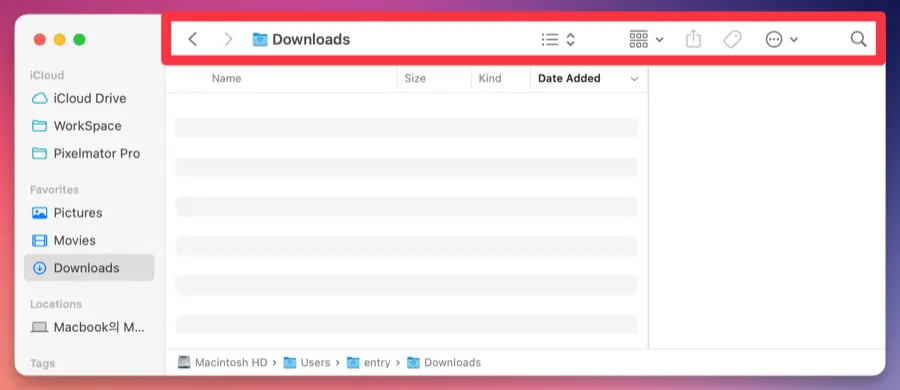
Ventura以降のバージョンのMacでは、Finderツールバーには「戻る」「進む」「フォルダ名」「ファイル表示タイプ」「グループ化」「ソート」「検索」などの機能がデフォルトで含まれています。
ツールバーをカスタマイズするオプション
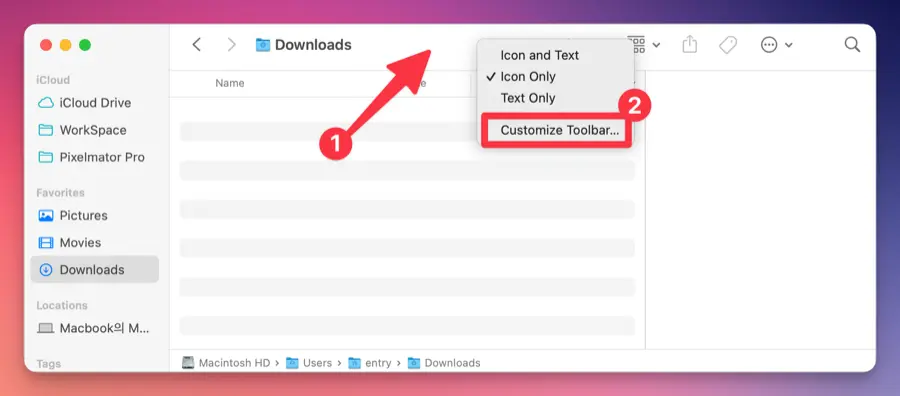
ツールバーをカスタマイズするには、Finderを起動し、メニューバーの左上隅にある表示 > ツールバーのカスタマイズ...をクリックします。または、Finderのツールバーで右クリックし、コンテキストメニューからツールバーのカスタマイズ...を選択します。
ツールをツールバーに追加する
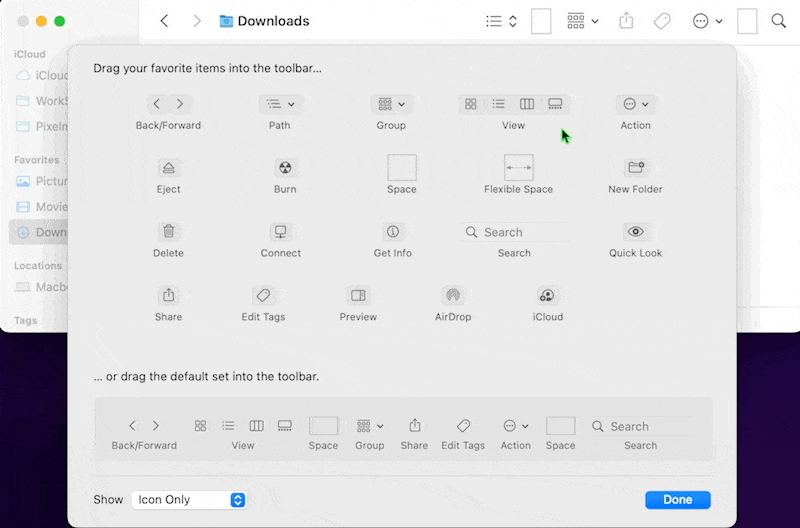
ツールバーに追加したいツールは、単にツールバーにドラッグ&ドロップすることで追加できます。
ツールをツールバーから削除する
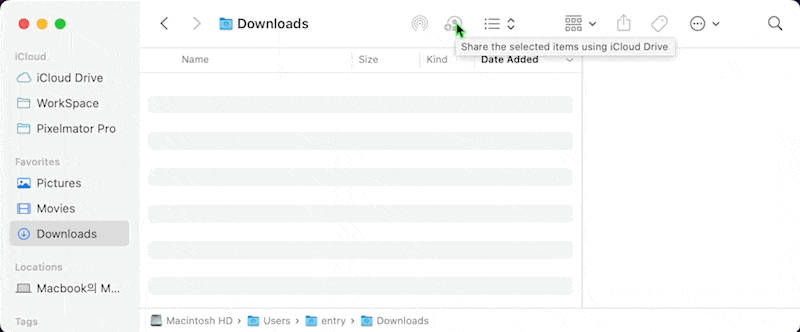
使用しないツールがツールバーに含まれている場合は、⌘ + ドラッグ&ドロップでツールバーから削除できます。
Finderツールバーをデフォルト設定に復元する
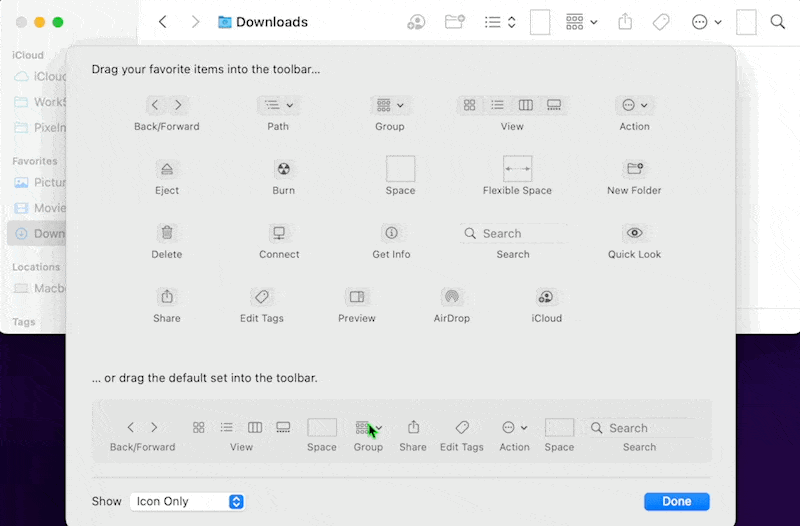
ツールバーのツールを再配置したい場合は、デフォルトのツールセットをツールバーに配置することで、ツールバーを初期状態に復元できます。
ツールバーでのアプリケーションの使用
macOSが提供するデフォルトのツールに加えて、Finderのツールバーにアプリケーション、フォルダ、ファイルなどを追加することもできます。
ツールバーにアプリケーションを追加する
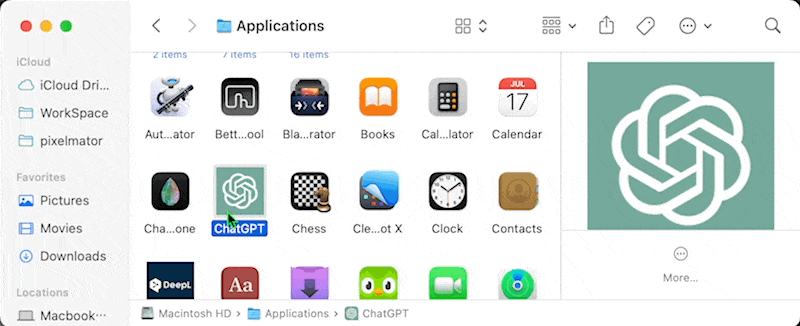
- ツールバーにアプリケーションを追加するには、アプリケーションフォルダに移動します。Finderでアプリケーションフォルダに素早く移動するには、ショートカット⌘(Command)+ ⇧(Shift)+ Aを押します。
- ツールバーに追加したいアプリケーションを選択し、⌘(Command)キーを押しながらツールバーにドラッグ&ドロップします。
- ツールバーに追加したアプリケーションが正常に起動することを確認します。
ツールバーからアプリケーションを削除する

ツールバーに追加したアプリケーションを削除するには、⌘(Command)キーを押しながらツールバーの外にドラッグ&ドロップします。
ツールバーでのアプリケーションとのやり取り
ツールバーに配置されたアプリケーションをクリックすると、アプリケーションを起動し、特定のコマンドを実行したりファイルを送信したりすることができます。いくつかの例をご紹介します。
Pixelmator Proで直接画像ファイルを開く
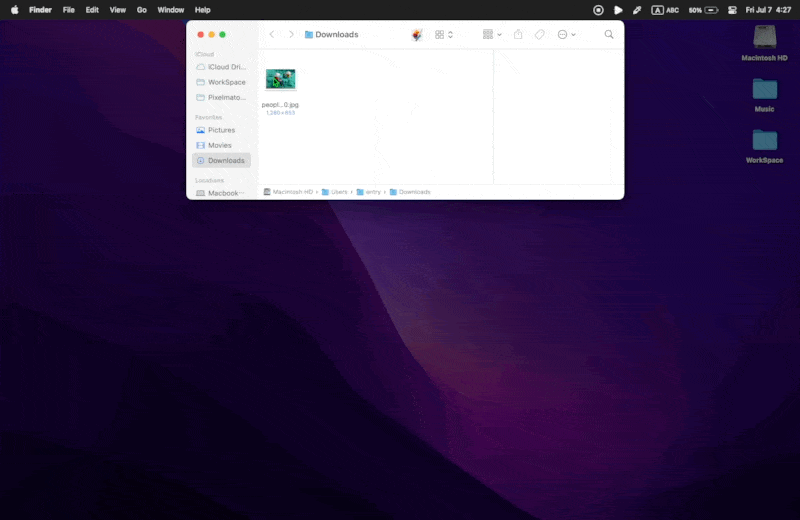
ツールバーに配置されたPixelmator Proアプリに画像をドラッグ&ドロップすると、編集ウィンドウで即座に開くことができます。
Movist ProでYouTubeリンクを直接開く
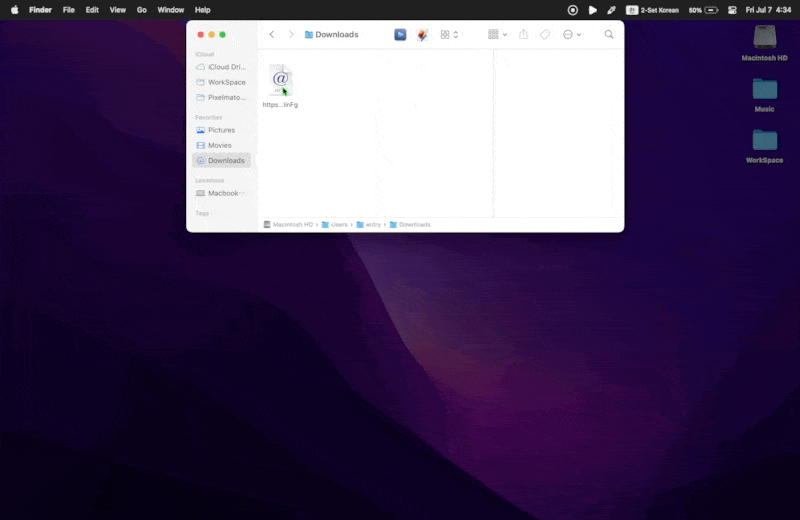
ツールバーに配置されたMovist Proアプリにウェブビデオリンクファイルをドラッグ&ドロップすると、ウェブビデオを直接再生することができます。
macOS Finderアプリのツールバーを使用すると、効率的でさまざまな機能が提供されます。まだツールバーを使用していない場合は、よく使うアプリやファイルでカスタマイズしてみてください。