Macで1秒で画像をWebpに変換する方法
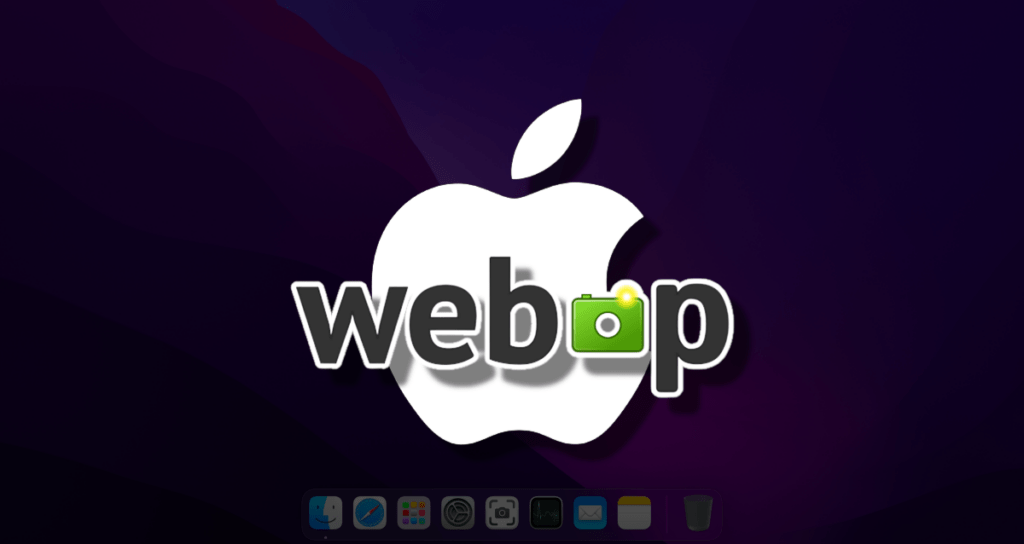
Web画像のパフォーマンスを最適化する際、Webp形式は効率的な圧縮と優れた画像品質により大きな人気を得ています。Macユーザーが画像を迅速に信頼性のある方法でWebpに変換したい場合、Webpは優れた選択肢となります。
本記事では、WebpをmacOSにシームレスに統合し、最適なパフォーマンスを保ちながら画像を変換するための強力なツールをユーザーに提供します。
Webpは、Macユーザーがさまざまな画像形式を容易にWebpに変換できる多目的なコマンドラインツールであり、視覚的な忠実度を損なうことなくより小さなファイルサイズを活用します。
このツールをワークフローに統合することで、より高速なWebページの読み込み時間、帯域幅の消費の削減、および改善されたユーザーエクスペリエンスを実現できます。macOSで迅速なWebp変換を実現するための手順について詳しく見ていきましょう。
準備
Mac OS用のパッケージマネージャーであるHomebrewをインストールする必要があります。以下のページを参照してHomebrewをインストールし、その後ターミナルアプリを開いて以下のコマンドを実行してWebpをインストールしてください。
brew install webpWebpが正常にインストールされたら、PNGまたはJPG画像ファイルをWebp形式に変換するためのクイック操作コマンドをCLIプログラムを使用して作成する必要があります。これにより、コンテキストメニューから直接使用できるようになります。
Webp画像変換のためのクイックアクションの作成
HomebrewでインストールされたWebp CLIプログラムを使用して、PNGやJPEGなどの画像ファイルをWebp形式に変換するためのコンテキストメニューを作成します。
①. Macでより速く動作するように、Automatorアプリを開いてQuick Actionを選択します。
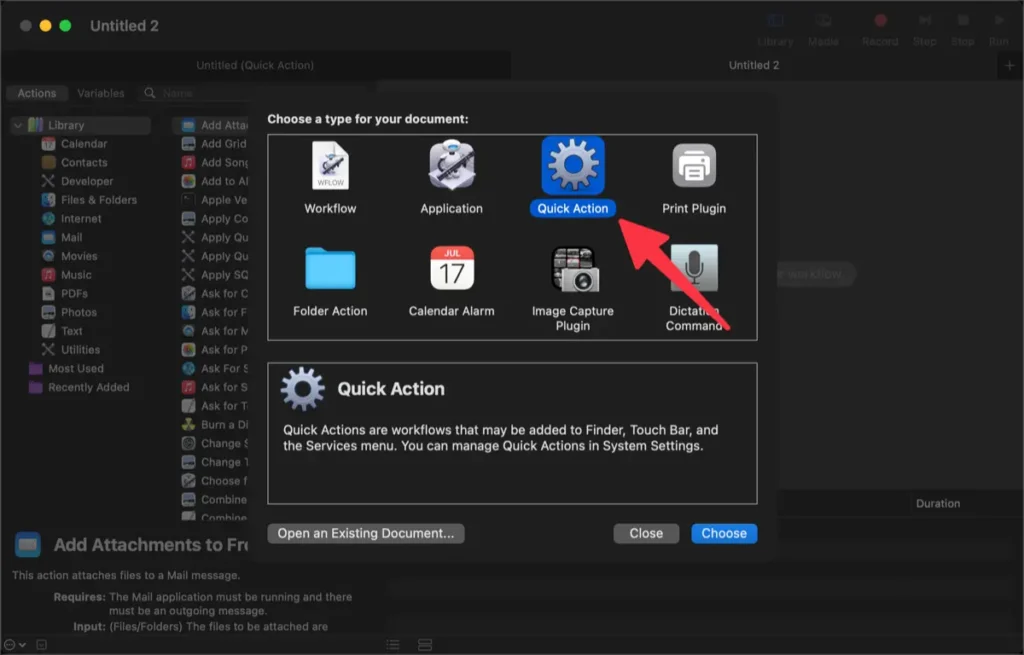
②. ライブラリのユーティリティカテゴリで見つかるRun Shell Scriptアクションを追加します。
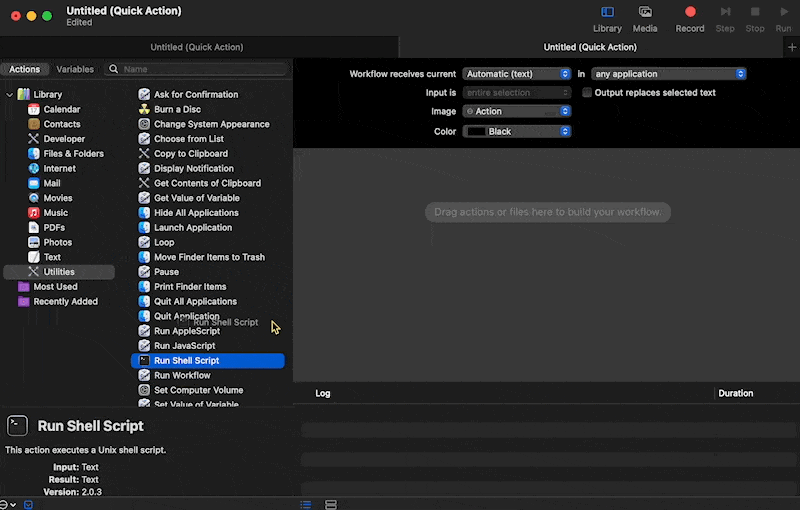
③. 以下の画像に示す内容を記入します。
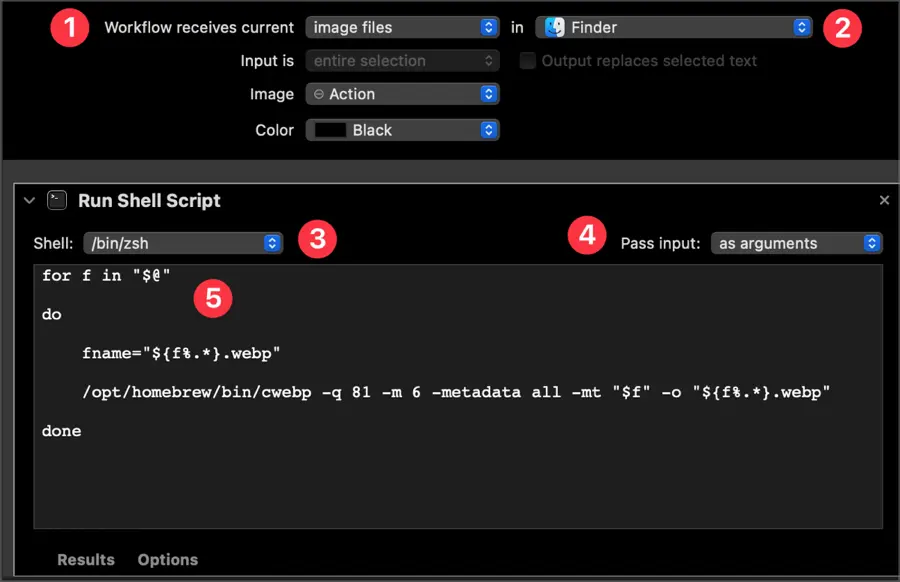
- “ワークフローの現在の入力”を”画像ファイル”に設定します。
- アプリケーションを”Finder”に設定します。
- シェル: /bin/zsh
- 入力を引数として渡す
- 次に、以下のスクリプトを入力します。
for f in "$@"
do
fname="${f%.*}.webp"
/opt/homebrew/bin/cwebp -q 81 -m 6 -metadata all -mt "$f" -o "${f%.*}.webp"
done④. スクリプトの記述を終えたら、⌘ + Sを押して適切な名前を入力して保存します。このメニューの名前は「Webpに変換」にしました。
⑤. 画像ファイルを右クリックして、Webp形式に正常に変換されたかを確認します。
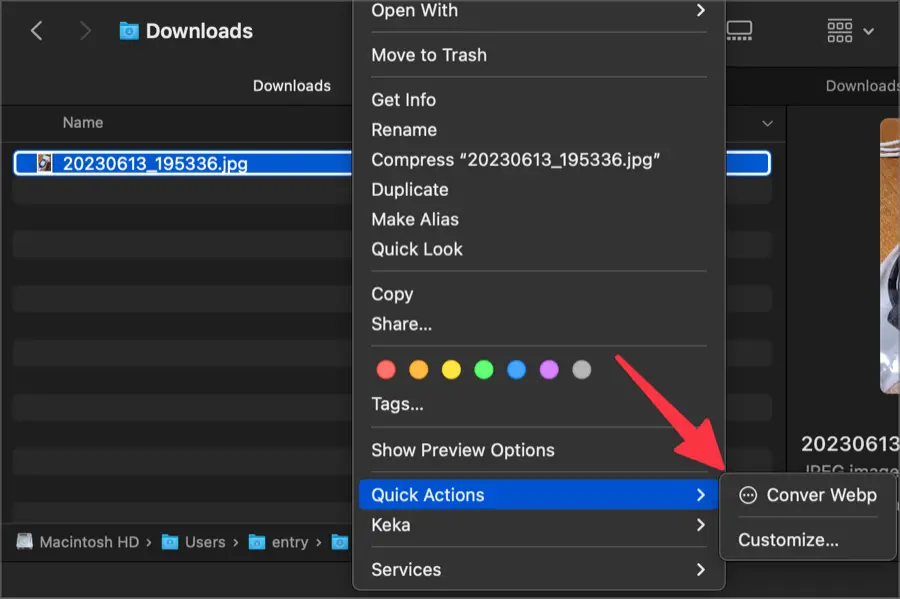
Webpファイル変換オプションの変更
ユーザーがWebp画像を最適化できるように、画像をWebp画像ファイルに変換するために書かれたコードの一部を変更できます。
-q 81 -m 6 -metadata all -mtこの値は、複数のテストを通じて個人的に決定した設定であり、画像品質を最小限に抑えながら圧縮比を最大限にするものです。
この部分は、ユーザーの要望に応じて変更できます。以下のGoogleのドキュメントを参照して、希望に応じて設定できます。
🌐 cwebp | WebP | Google for Developers
キーボードショートカットで画像をWebpに変換する
右クリックでコンテキストメニューを使用して画像をWebp形式に変換することは便利ですが、キーボードショートカットを割り当てることでより迅速な画像変換が可能となります。
システム設定のサイドバーで「キーボード」メニューを選択し、「キーボードショートカット」ボタンをクリックします。
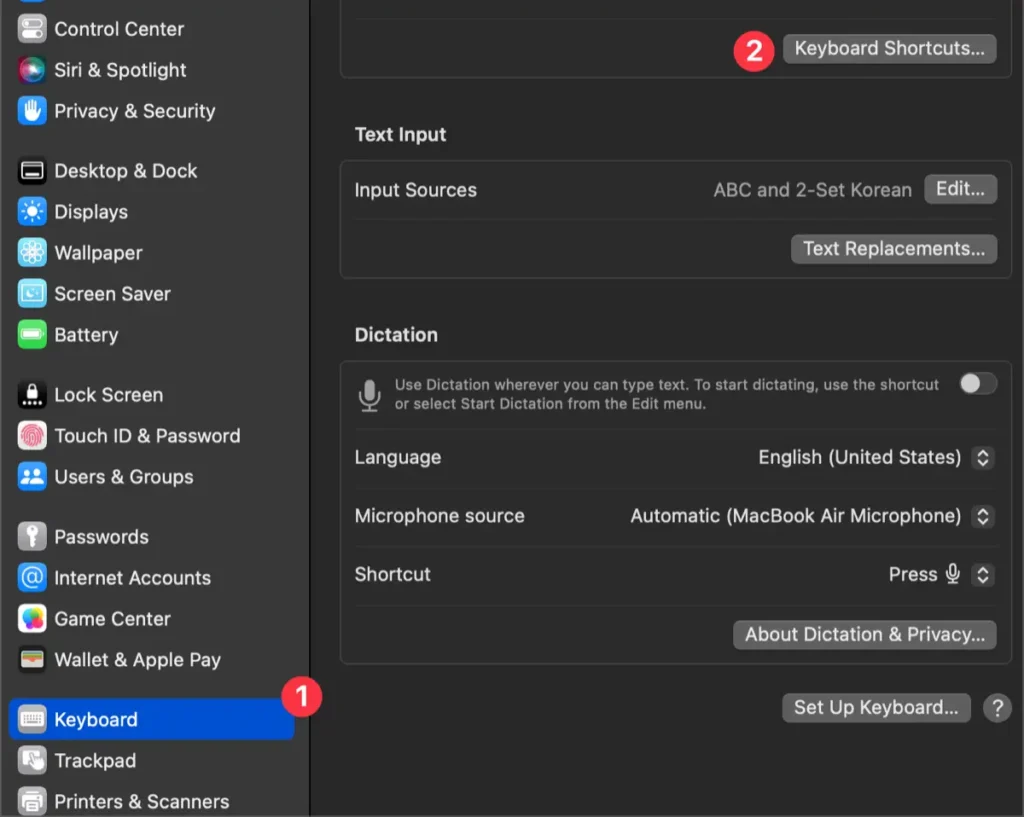
サイドバーに表示されたアイテムの中から「サービス」を選択し、「Pictures」にある[Webpに変換]アクションにショートカットを割り当てます。
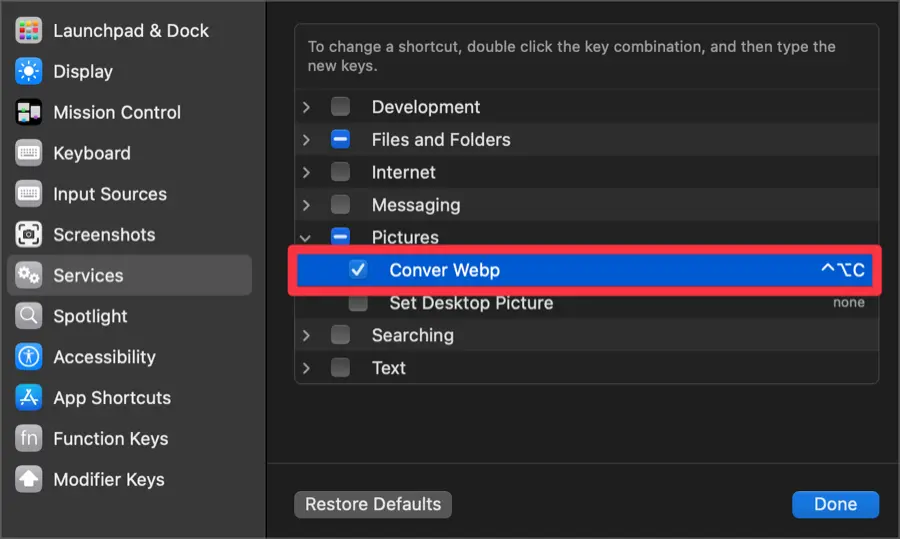
これで、割り当てられたキーボードショートカットを使って簡単に選択した画像をWebp形式に変換することができます。複数の画像を選択して一括変換も可能です。
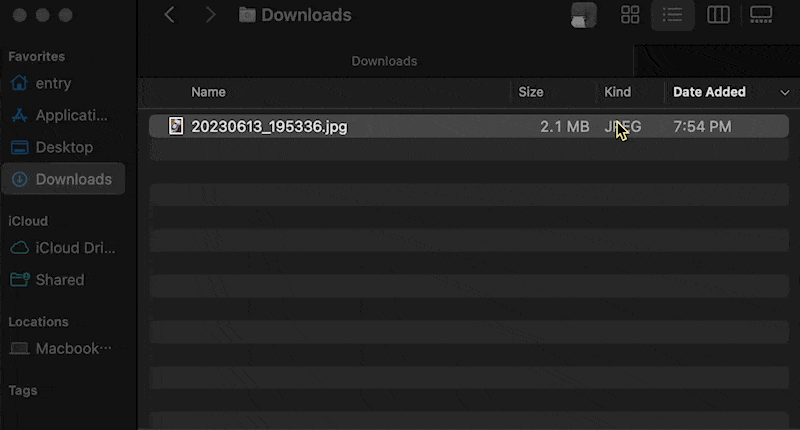
Automatorとスクリプトを使用して画像ファイルをWebP画像に変換するコンテキストメニューを追加することができます。Automatorに慣れていない場合は、最初は難しく感じるかもしれませんが、このチュートリアルに従えば、それほど難しくありません。