MacでDockを完全に無効にする方法
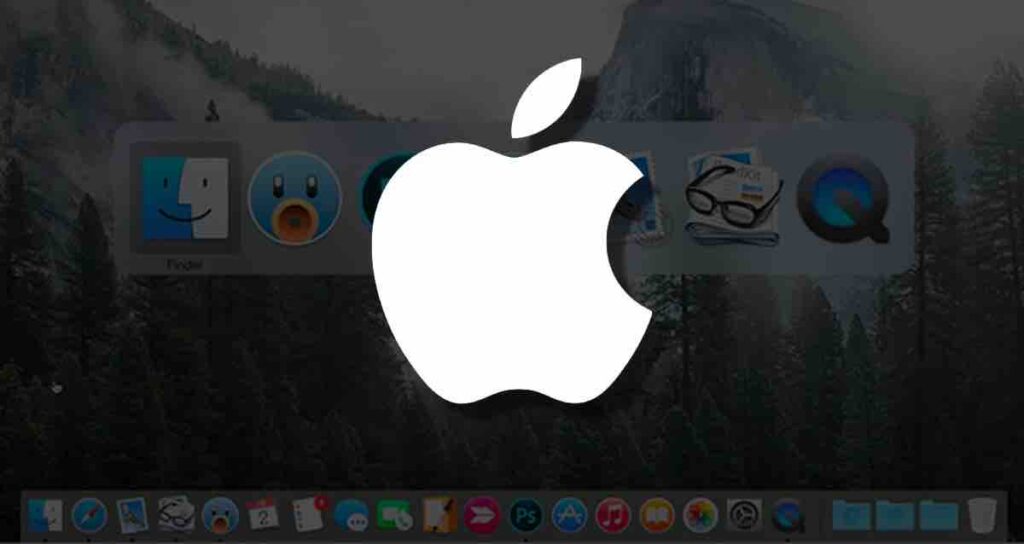
MacのDockは、よく使うアプリケーションやファイルに簡単にアクセスできるグラフィカルなユーザーインターフェースの機能です。デフォルトでは画面の一番下にあるバーまたはストリップで、さまざまなアプリケーション、フォルダー、最小化されたウィンドウを表すアイコンが含まれています。
ただし、ショートカット、トラックパッドのジェスチャー、スポットライトなどを利用して特定のアプリケーションを起動する方は、Dockを削除して画面のスペースをより効果的に活用する方がより効率的かもしれません。Mac上でDockを完全に無効にする方法については、このページで説明します。
Dockを無効にする前に考慮すべきこと
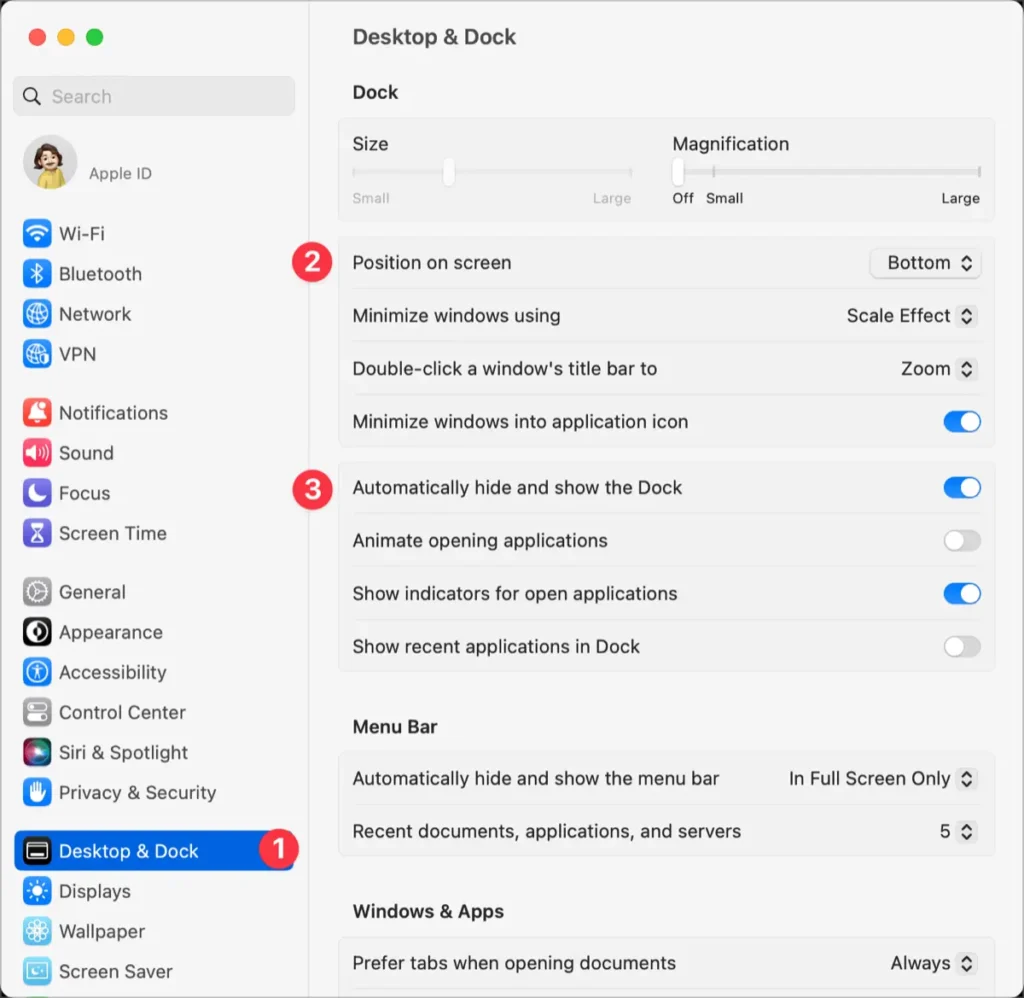
Dockの機能を無効にする前に、Dockの位置を変更したり、自動で非表示にする機能を有効にすることを検討することができます。それで十分な場合は、Macの「システム設定」で変更を行うことができます。
Dockを完全に削除する方法
実際には、MacではDockはFinderアプリといくつかの重要なプロセスと統合されています。Finderの特定のプロセスをいじることは推奨されません。したがって、Dockの自動表示を遅らせることで使用しないように設定する方法について説明します。
①. ターミナルを開きます。Applicationsフォルダ内のUtilitiesフォルダにあるか、Spotlightを使用して検索できます。
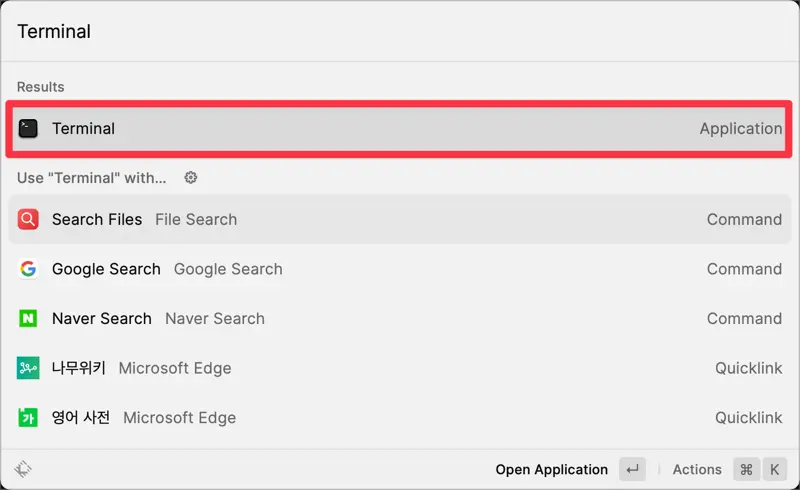
②. ターミナルウィンドウに次のコマンドを入力し、Enterキーを押します。このコマンドはDockが隠れるまでの待機時間を1,000秒に設定します。
defaults write com.apple.dock autohide-delay -float 1000③. 次に、次のコマンドを入力し、Enterキーを押します。このコマンドはDockが自動的に再表示されるのを防ぎます。
defaults write com.apple.dock autohide-time-modifier -float 0④. 最後に、次のコマンドを入力し、Enterキーを押します。このコマンドは変更を適用するためにDockプロセスを再起動します。
killall DockDockの再有効化方法
これらのコマンドを実行した後、Mac上のDockは完全に無効になるはずです。もしもう一度有効にしたい場合は、ターミナルに次のコマンドを入力します。
defaults delete com.apple.dock autohide-delay; defaults delete com.apple.dock autohide-time-modifier; killall Dockこれらの設定で、MacのDockは表示されなくなり、画面のスペースがより多く解放されます。