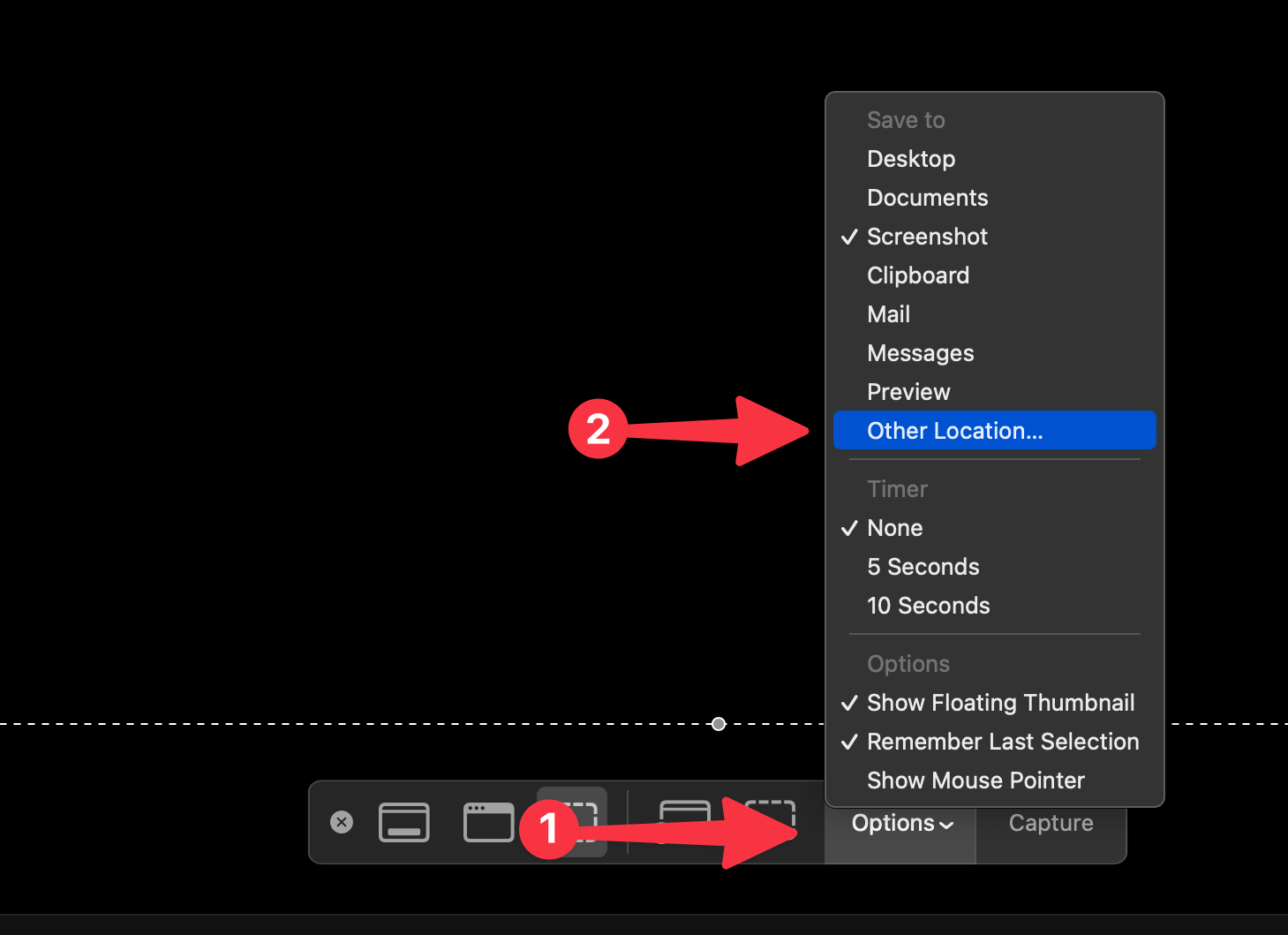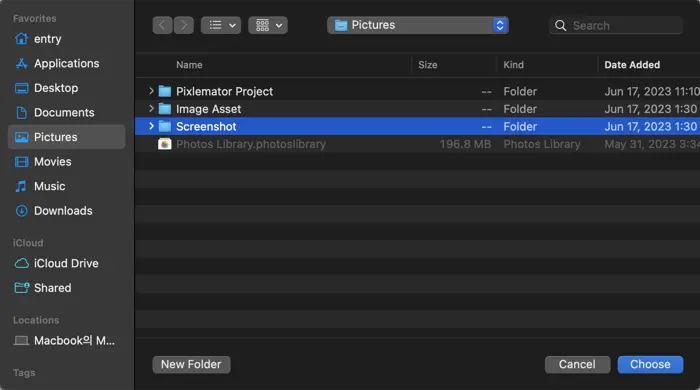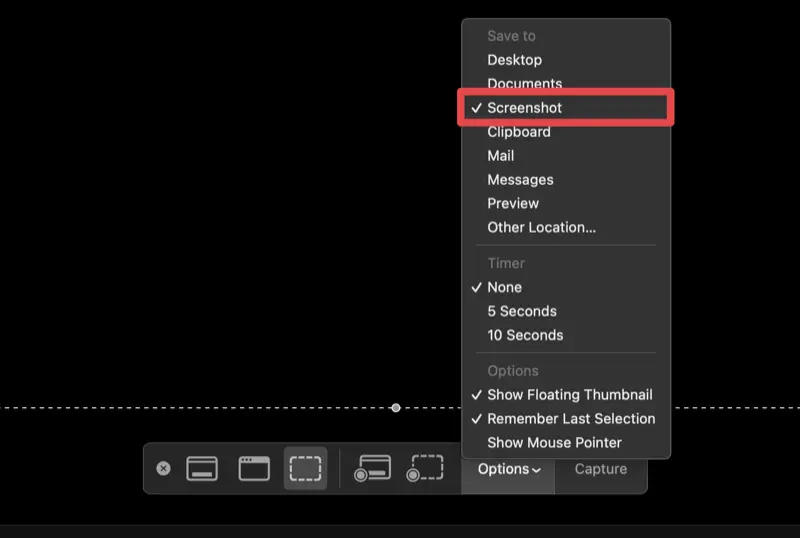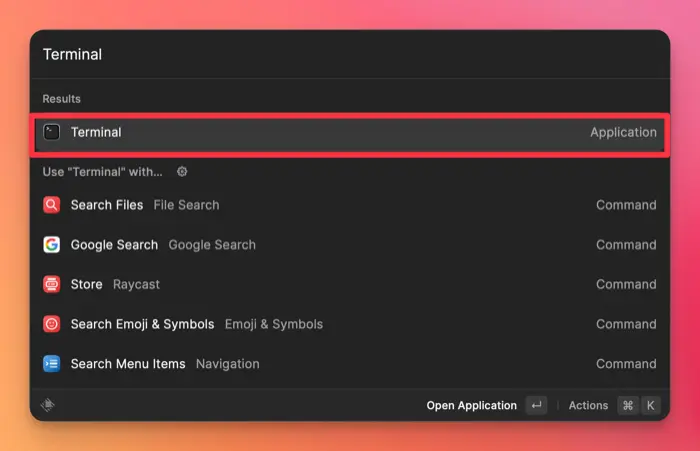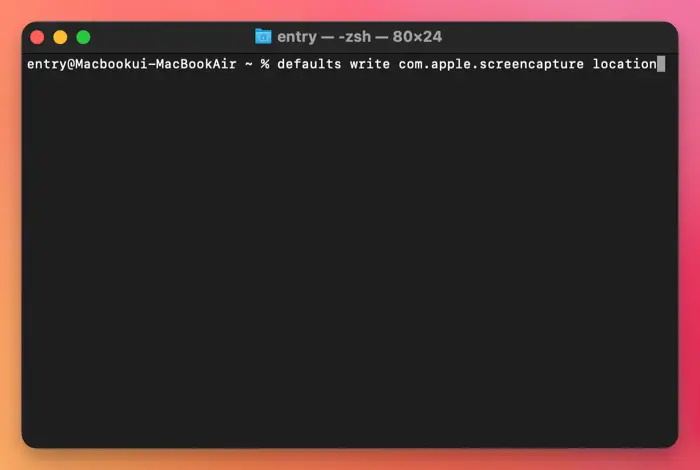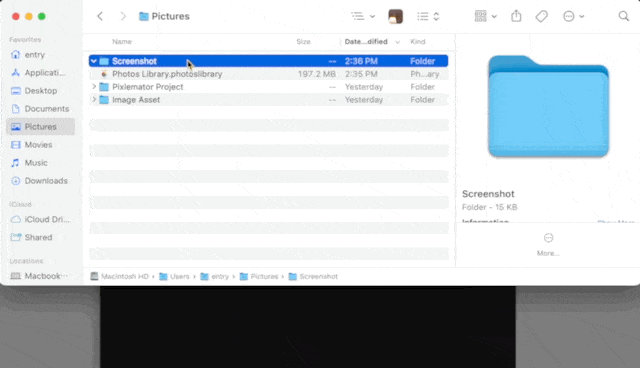macOSのスクリーンショットの保存場所の変更方法
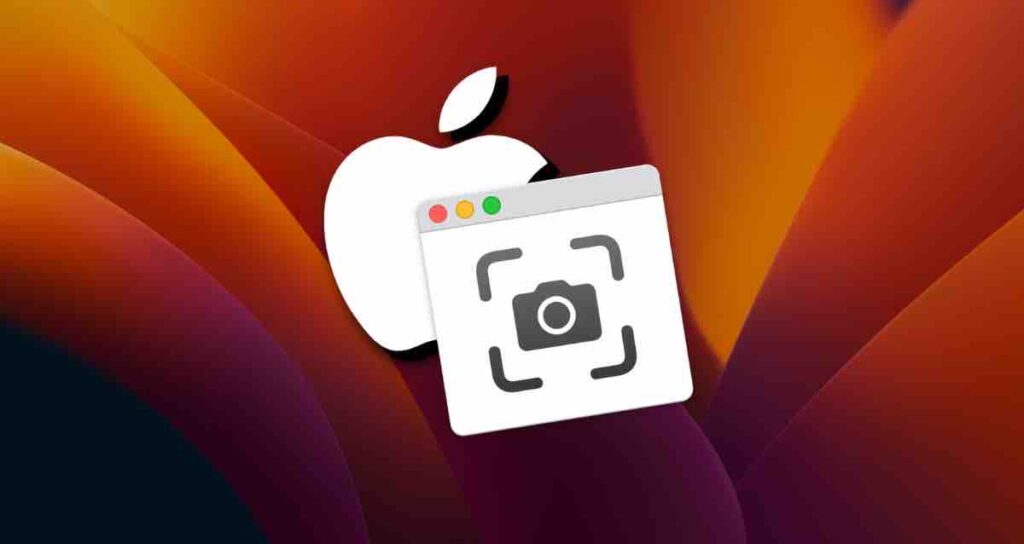
Mac OS Xから、内蔵のスクリーンショット機能はキャプチャしたスクリーンショットをデフォルトの場所、つまりデスクトップに保存します。
私のように頻繁にスクリーンショットを撮る場合、毎回キャプチャした画像をデスクトップから別のフォルダに移動するのは面倒です。それを簡単にするために、スクリーンショットが保存される特定のフォルダを指定できます。
スクリーンショットの保存場所を変更する方法は2つあります: スクリーンショットアプリを使う方法と、ターミナルを使う方法です。
目次
スクリーンショットアプリでスクリーンショットの保存場所を変更する方法
macOS Mojaveのアップデート以降、スクリーンショットアプリは保存場所を変更するオプションを提供しています。
- shift + command + 5 のキーを同時に押して押し続けて、スクリーンショットアプリを開きます。
- 下部のメニューバーにあるオプションをクリックし、その後 “Save to” から “Other Location…” を選択します。

- Finderのウィンドウで、スクリーンショットのファイルを保存したいフォルダに移動し、選択ボタンをクリックします。

- スクリーンショットアプリのオプションをクリックすることで、保存場所が変更されたことを確認できます。

スクリーンショットアプリから撮ったスクリーンショットだけでなく、部分的なキャプチャや全画面のキャプチャも指定したフォルダに保存されます。
ターミナルでスクリーンショットの保存場所を変更する方法
もしMojave以前のmacOSを使用していて、スクリーンショットアプリのオプションがない場合は、ターミナルを使用してスクリーンショットが保存されるフォルダを指定することができます。
- command + Spaceを押してSpotlightを開きます。
- Spotlightのウィンドウで”Terminal”と入力し、Enterを押して実行します。

- ターミナルのウィンドウで、スクリーンショットの保存場所を変更するコマンドを入力します。
defaults write com.apple.screencapture location
- コマンドの最後にスペースを空けた後、Finderを開き、スクリーンショットを保存したいフォルダをターミナルにドラッグします。

- ドラッグしたフォルダのパスがコマンドの後に挿入されます。Enterを押します。
- スクリーンショットを撮って、指定したフォルダに保存されるかどうかを確認します。
デフォルトのスクリーンショット保存フォルダ、つまりデスクトップを復元したい場合は、コマンドの後にパスを入力します。defaults write com.apple.screencapture location ~/Desktop/.