マックで画面解像度を変更する方法
マックの画面解像度は、視覚的な体験と生産性の向上に重要な役割を果たします。それは表示されるコンテンツの詳細度、鮮明さ、全体的な品質を決定します。さまざまな画面解像度の影響を探求し、マックで画面解像度を変更する方法を学びましょう。
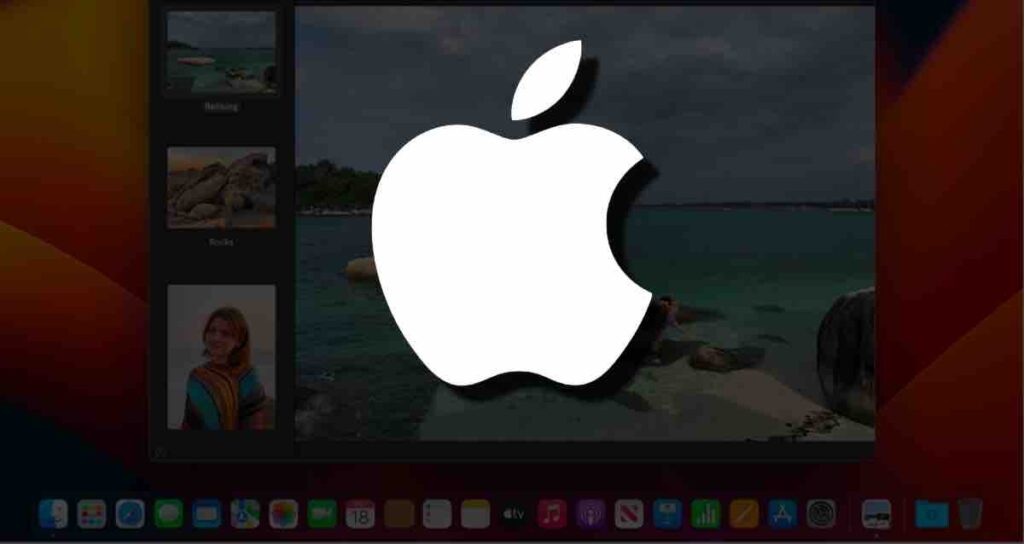
1. 視覚的な品質とディテール
画面解像度は、マックの画面に表示される画像の鮮明さ、明瞭さ、詳細レベルに直接影響を与えます。より高い解像度は、より鮮明な画像、鋭いテキスト、より鮮やかな色を提供し、視覚的に没入感のある体験をもたらします。より低い解像度は、全体的な視覚的な品質を損なう可能性があり、コンテンツがピクセル化したりぼやけたりすることがあります。
2. 生産性とマルチタスキング
より高い画面解像度は、画面により多くのコンテンツを収めることができ、生産性が向上します。より広い画面スペースを利用して、複数のアプリケーションで快適に作業したり、大きなスプレッドシートを表示したり、高解像度の画像を編集したり、マルチタスキングに従事したりすることができます。これにより、作業の流れがスムーズになり、さまざまなタスク間の移動がより簡単になります。
3. マルチメディアとエンターテインメント
画面解像度は、マックでのマルチメディアとエンターテインメント体験に大きな影響を与えます。より高い解像度は、映画、ビデオ、ゲームをより没入的でリアルにします。複雑なグラフィックや微妙なテクスチャを楽しむことができ、コンテンツを制作者の意図どおりに楽しむことができます。
4. デザインとコンテンツ制作
デザイナーや写真家、コンテンツ制作者にとって、画面解像度は非常に重要です。これにより正確な編集が可能になり、正確な色再現が行われ、複雑なデザイン要素の忠実度が保証されます。高解像度のディスプレイは、作品のリアルなプレビューを提供し、情報を得てプロフェッショナルな品質の出力物を作成することができます。
ステップバイステップガイド:マックで画面解像度を変更する方法
ステップ1:システム設定を開く
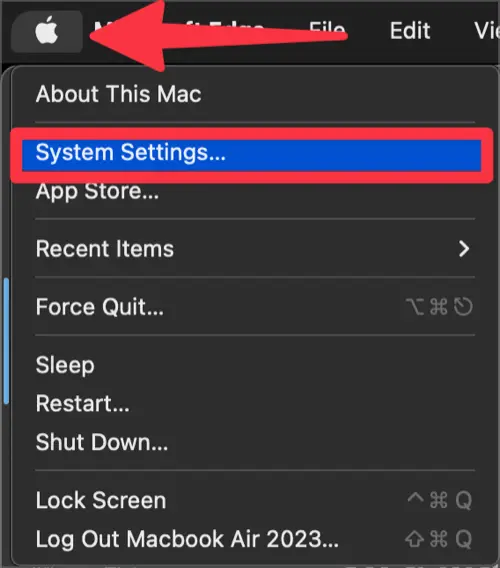
まず、画面の左上隅にあるAppleメニュー()をクリックし、表示されるメニューから「システム設定」を選択します。
ステップ2:ディスプレイ設定にアクセスして解像度を選択する
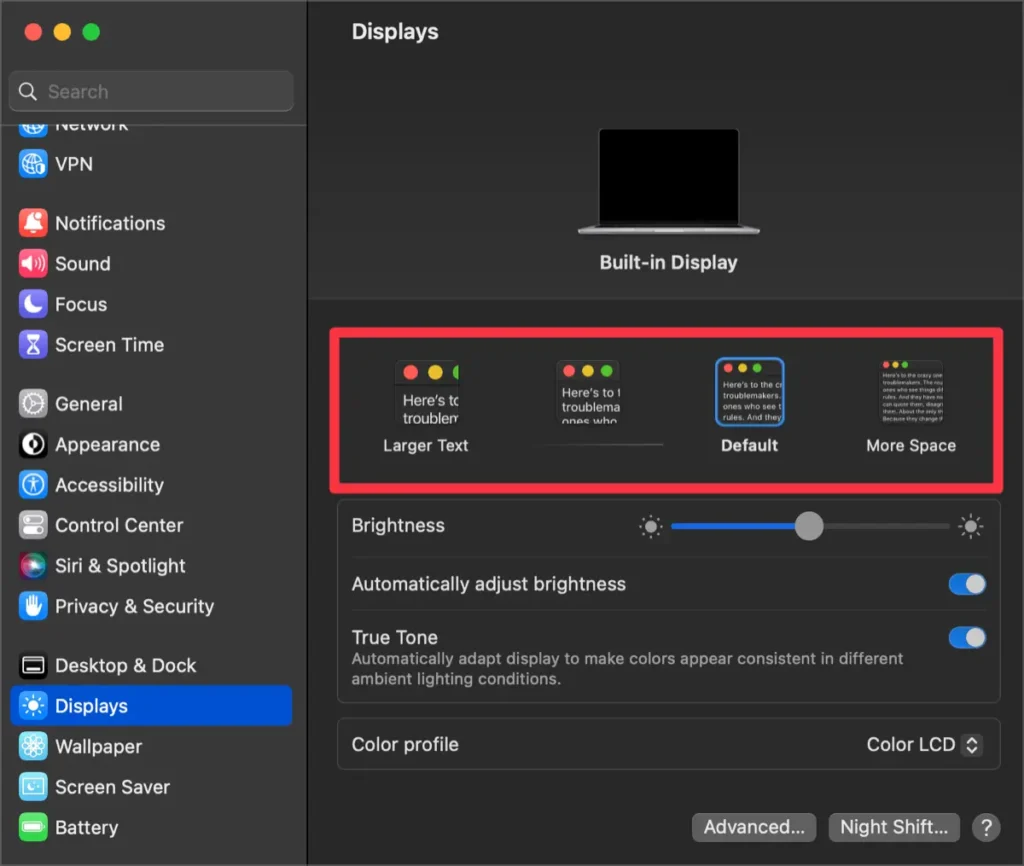
システム設定ウィンドウで、「ディスプレイ」アイコンを見つけてクリックします。これにより、ディスプレイ設定パネルが開きます。
提供されたリストから、希望する画面解像度を選択します。また、画面のスペースと読みやすさの間の理想的なバランスを見つけるために拡大/縮小オプションを調整することもできます。
ステップ3:変更を確認する
希望する解像度を選択した後、マックのディスプレイはその解像度に合わせて調整されます。新しい解像度が期待通りかどうかを確認するために、しばらく時間をかけて検証してください。もし期待通りでない場合は、別の解像度を試して最適な設定を見つけることができます。
ノッチ付きのマックブックの場合、一部の解像度が完全に互換性がない可能性があるので、この点を注意してください。
マックでサポートされるさらなる画面解像度を解除する方法
ステップ1:[高度な設定…]でディスプレイを開く
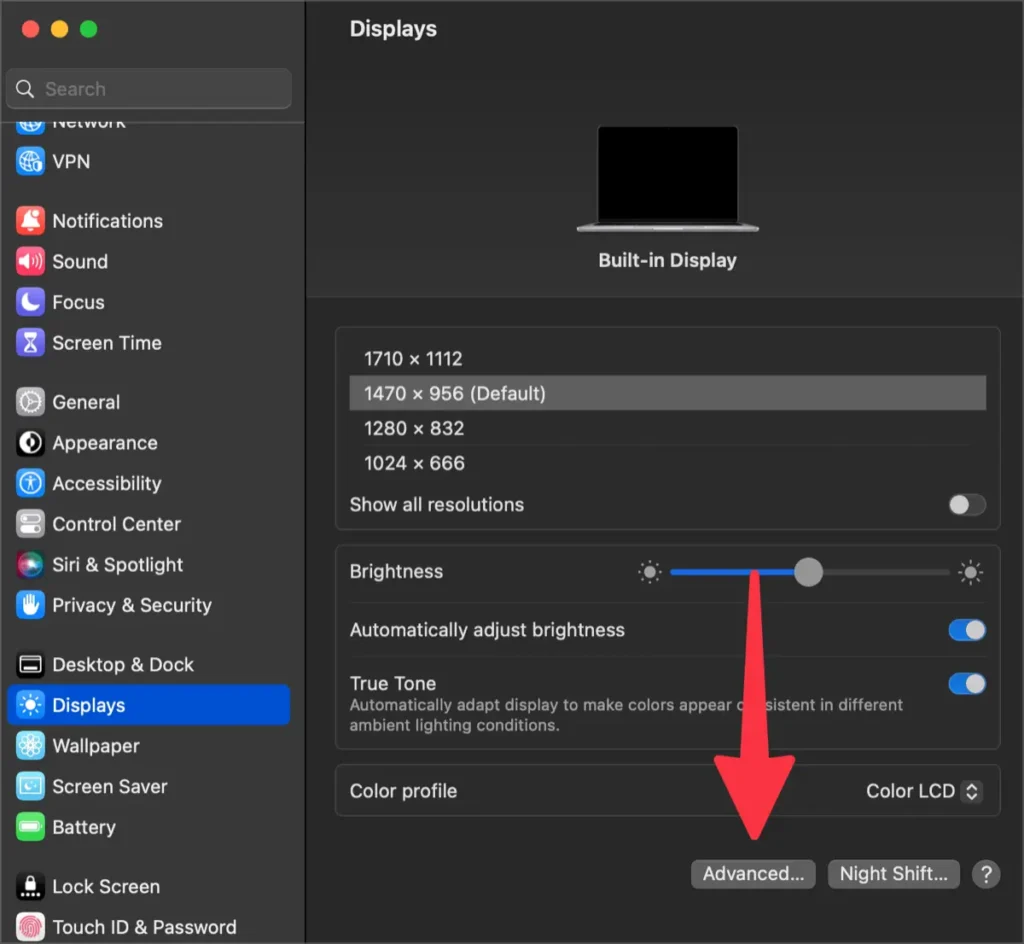
マックのシステム設定の左サイドバーにある「ディスプレイ」タブを選択し、一番下にある「高度な設定…」をクリックします。
ステップ2:[解像度をリスト形式で表示]オプションを有効化する
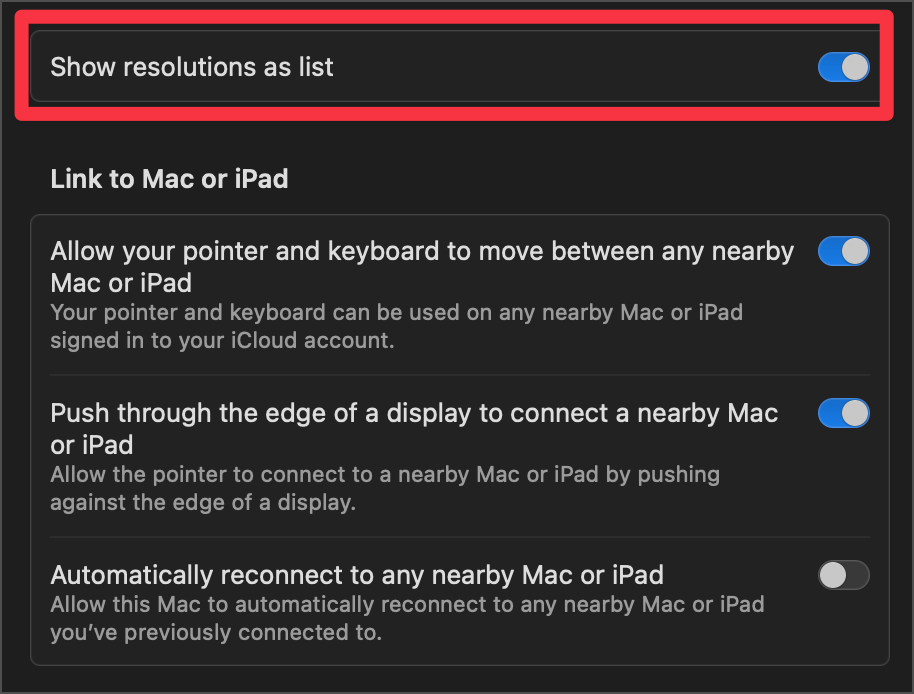
[高度な設定]で、[解像度をリスト形式で表示]のトグルボタンをクリックして有効にします。これにより、ディスプレイメニューが解像度をリスト形式で表示するようになります。
ステップ3:[すべての解像度を表示]オプションを有効化する
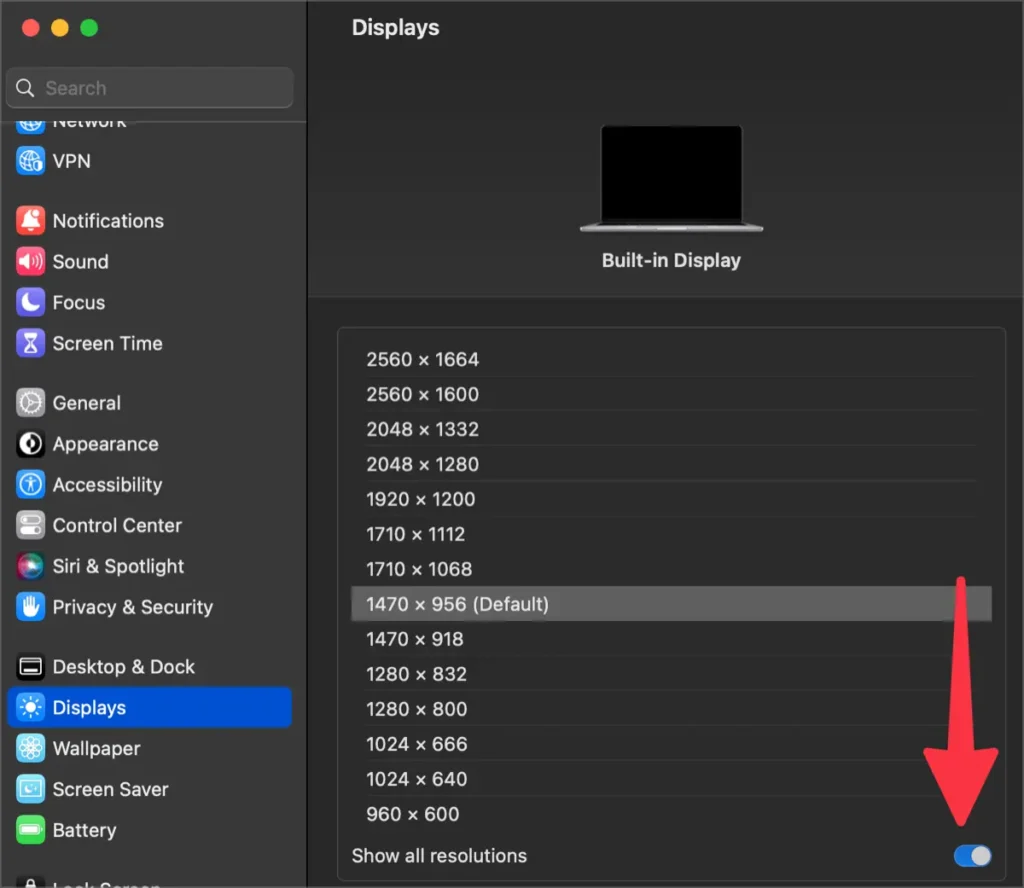
新しく構成したディスプレイ解像度リストの下に、[すべての解像度を表示]オプションのトグルを有効化します。これにより、以前は表示されなかったより広範な画面解像度から選択することができるようになります。
マックの画面解像度を変更するためのアプリ
マックのディスプレイ体験を向上させたいですか?そのための効果的な方法の一つは、画面解像度アプリを使用することです。これらのアプリは、追加の機能と柔軟性を提供して、マックの画面解像度を好みに合わせてカスタマイズすることができます。
1. Display Menu
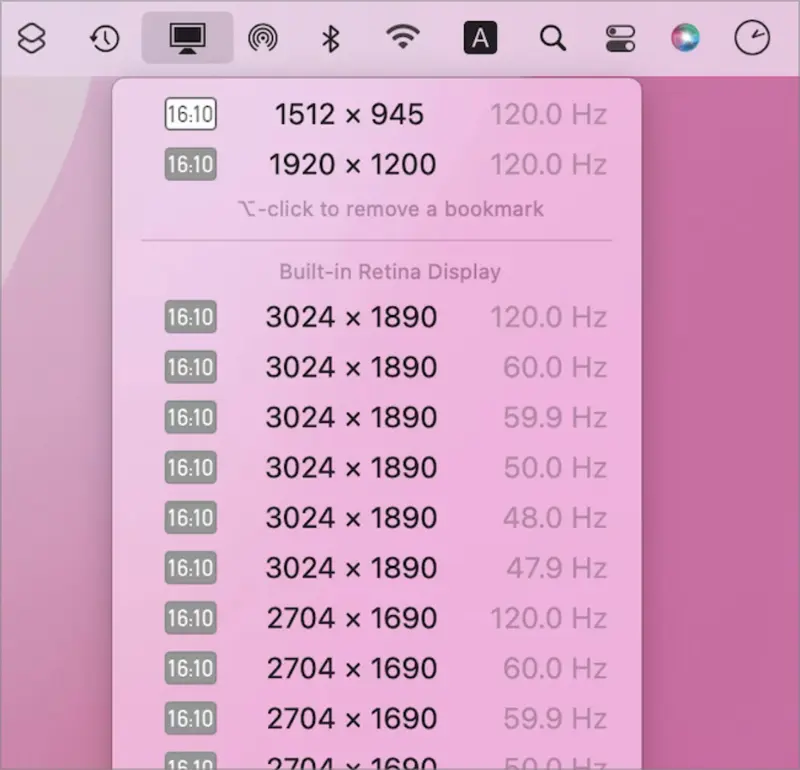
Display Menuは、便利なメニューバーインターフェースを提供する強力な画面解像度アプリです。Display Menuを使用すると、さまざまな画面解像度に簡単に切り替えることができ、明るさやコントラストを調整したりディスプレイを回転させたりすることもできます。このアプリは使いやすいインターフェースを提供し、誰でもマックのディスプレイ設定を簡単にナビゲートしてカスタマイズできます。
2. SwitchResX
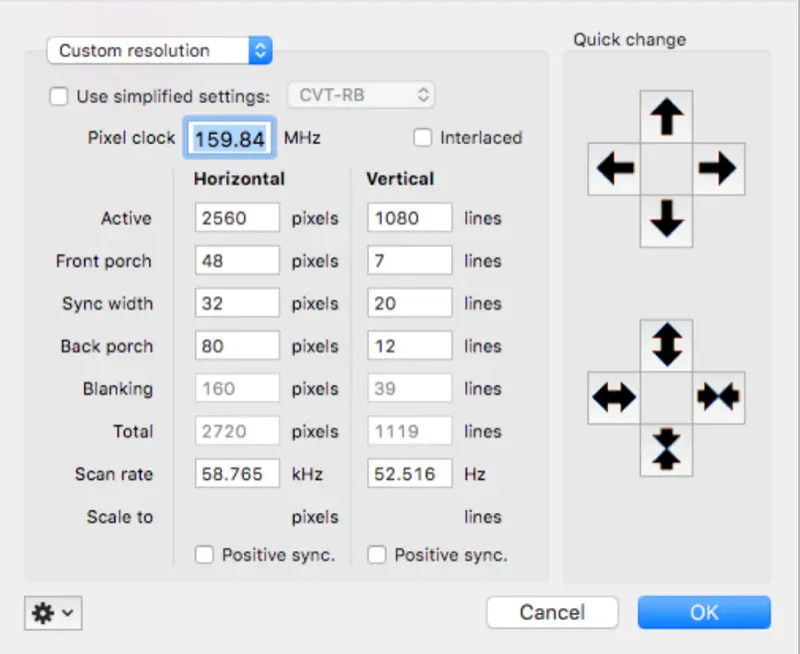
SwitchResXは、高度なカスタマイズオプションで知られる人気のある画面解像度アプリです。カスタム解像度プロファイルを作成したり、クイックな解像度変更のためのホットキーを設定したり、複数のディスプレイをシームレスに管理したりすることができます。SwitchResXはディスプレイの機能に関する詳細な情報を提供し、さまざまな解像度をサポートしているため、マックの画面をより詳細に制御できます。
3. EasyRes
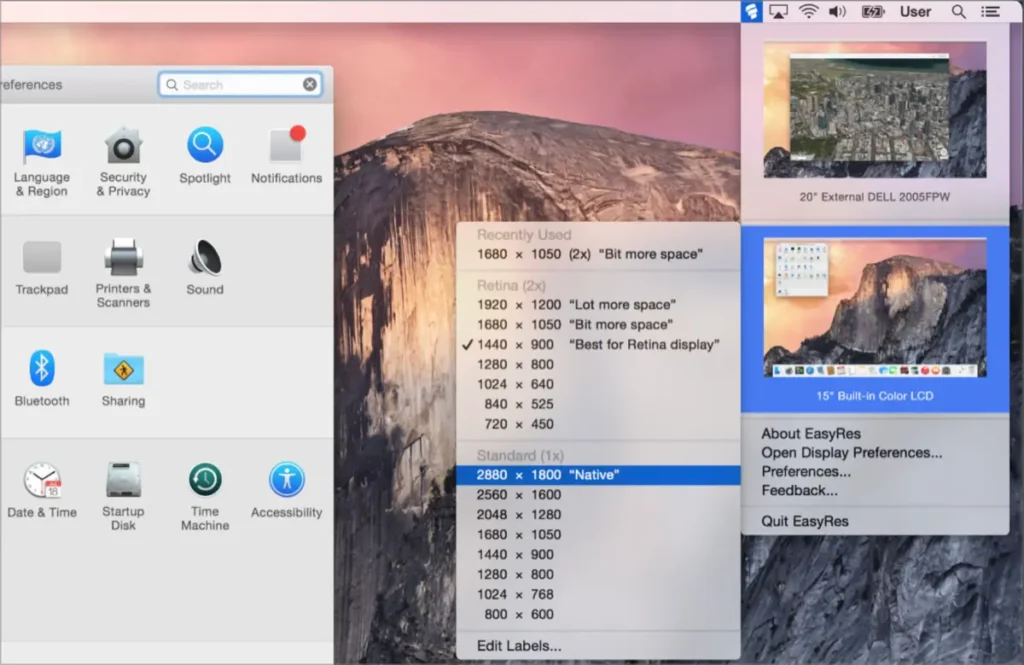
直感的で使いやすい画面解像度アプリであるEasyResをお探しですか?このアプリはわずか数回のクリックで解像度を切り替えることができるシンプルなインターフェースを提供します。EasyResは変更を適用する前にディスプレイの外観をプレビューする機能も提供します。直感的なデザインで、簡単な方法でマックの画面解像度を調整したいユーザーに適しています。
4. QuickRes
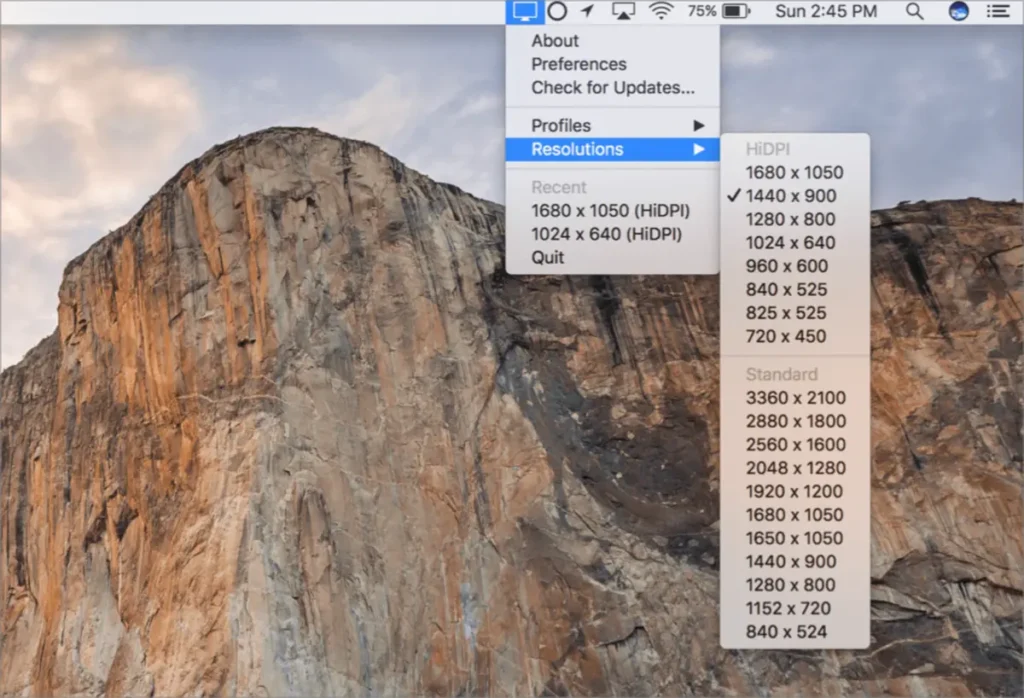
QuickResは、さまざまな強力な機能を提供する人気のある画面解像度アプリです。QuickResを使用すると、メニューバーから1回のクリックで簡単に解像度を切り替えることができます。
このアプリは標準解像度だけでなく、非標準の解像度もサポートしており、カスタム解像度プロファイルを作成して保存することもできます。QuickResはホットキーのサポートも提供しており、解像度切り替えをより便利に行うことができます。