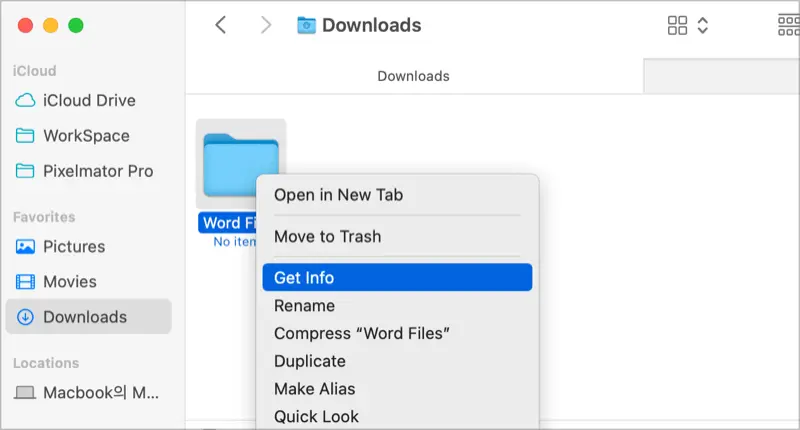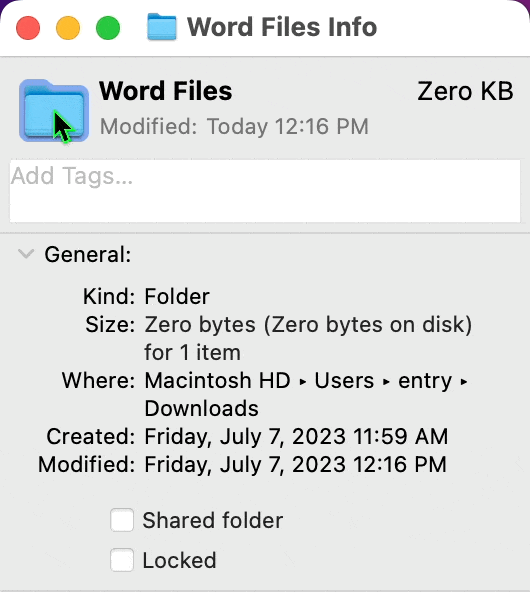Macでファイルやフォルダのアイコンを変更する方法
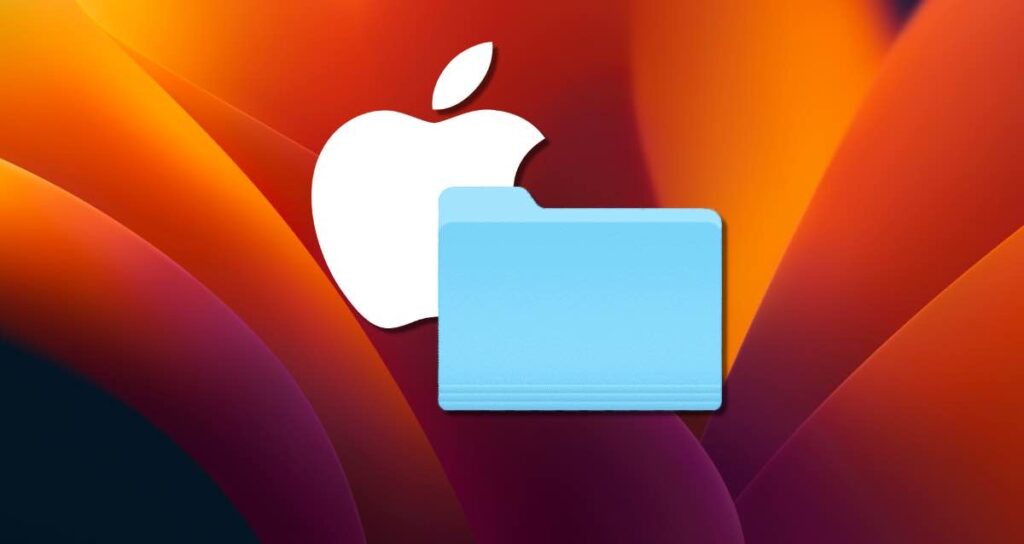
あなたはMac上のファイルやフォルダの外観を個性的にカスタマイズしたいと思ったことがありますか?アイコンを変更することで個人的な印象を追加し、一目で特定のアイテムを識別しやすくすることができます。この記事では、Mac上のファイルやフォルダのアイコンをカスタマイズする方法をご案内します。
目次
Macでフォルダやファイルのアイコンをカスタマイズする方法
macOSでは、オリジナルの画像やインターネットからダウンロードしたアイコンを使用してフォルダやファイルのアイコンをカスタマイズすることができます。以下の手順に従ってください。
ステップ1:希望するアイコンを見つける
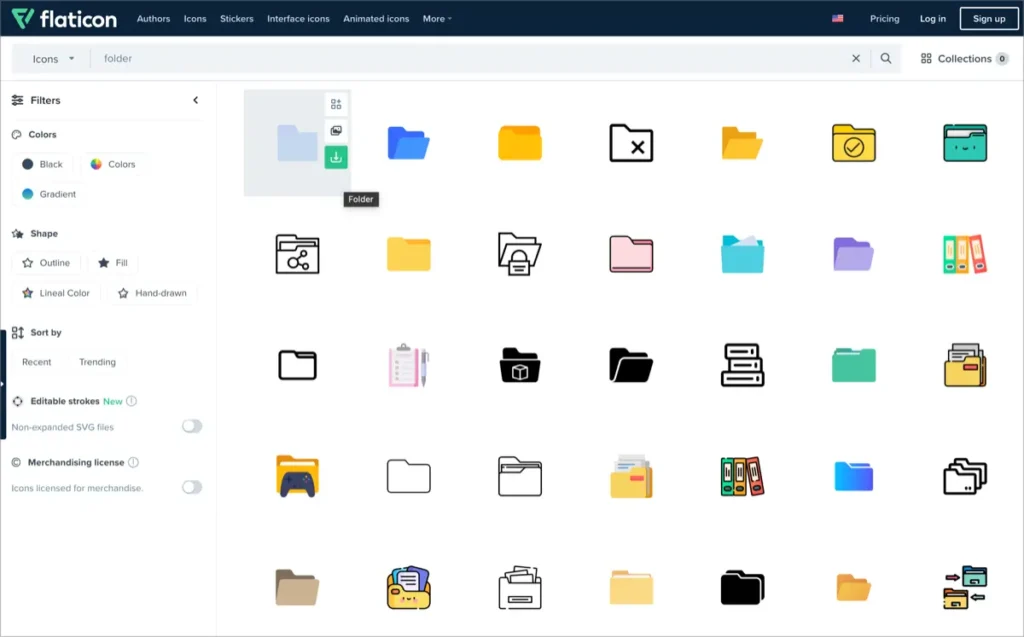
まず、使用したいアイコンを見つける必要があります。オンラインでアイコンを検索したり、画像編集ソフトウェアを使用して独自のカスタムアイコンを作成することができます。IconfinderやFlaticonのようなウェブサイトでは、さまざまなアイコンを無料で探索できます。
ステップ2:アイコンの準備
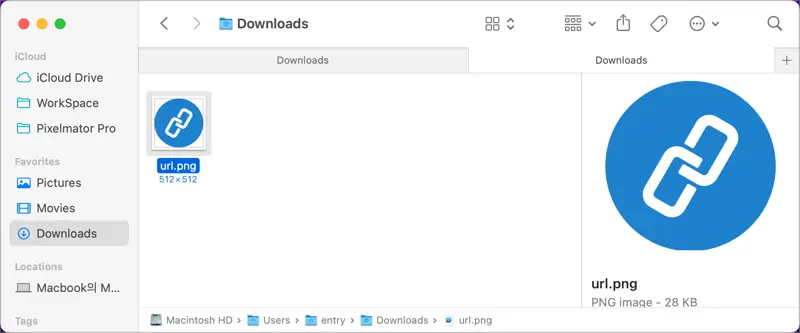
アイコンを使用する前に、適切な形式で準備する必要があります。macOSでは、アイコンは.icns形式または.png形式のファイルをサポートしています。ダウンロードしたアイコンがこれらの形式のいずれかでない場合は、画像変換ツールやオンラインコンバータを使用して適切な形式に変換できます。
ステップ3:フォルダやファイルにアイコンを適用する
- フォルダやファイルのアイコンを変更したい場所で右クリック(またはCtrlクリック)し、「情報を取得」をコンテキストメニューから選択します。

- 表示される情報ウィンドウで、準備したアイコン画像をアイコンの領域にドラッグ&ドロップします。

- これでフォルダやファイルのアイコンが変更されました。
フォルダやファイルの元のアイコンを復元する方法
フォルダやファイルのアイコンを元の外観に戻したい場合は、次の手順に従ってください。
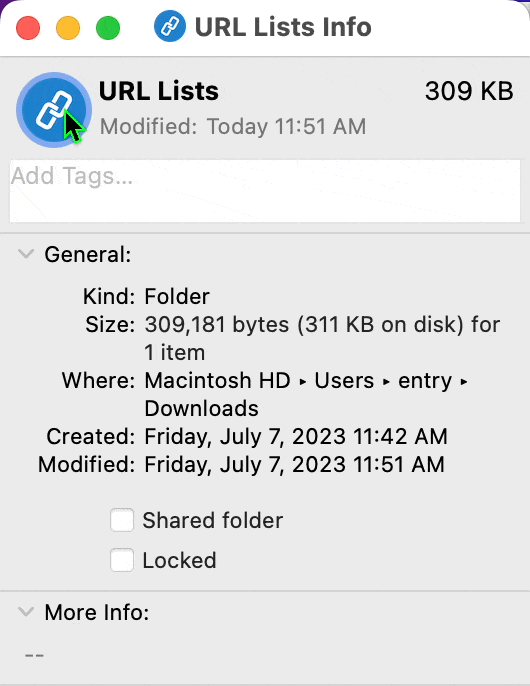
- フォルダやファイルで右クリック(またはCtrlクリック)し、「情報を取得」を再度選択します。
- 情報ウィンドウでアイコンをクリックし、「⌫」(削除)キーを押します。
異なるmacOSアイコンへのフォルダやファイルのアイコンの変更方法
フォルダやファイルのアイコンを変更したいが、デザインの一貫性のためにmacOSのアイコンを使用したい場合は、以下の手順に従ってください。
ステップ1:既存のmacOSアイコンをコピーする
- 使用したいアイコンを持つフォルダやファイルで右クリックします。
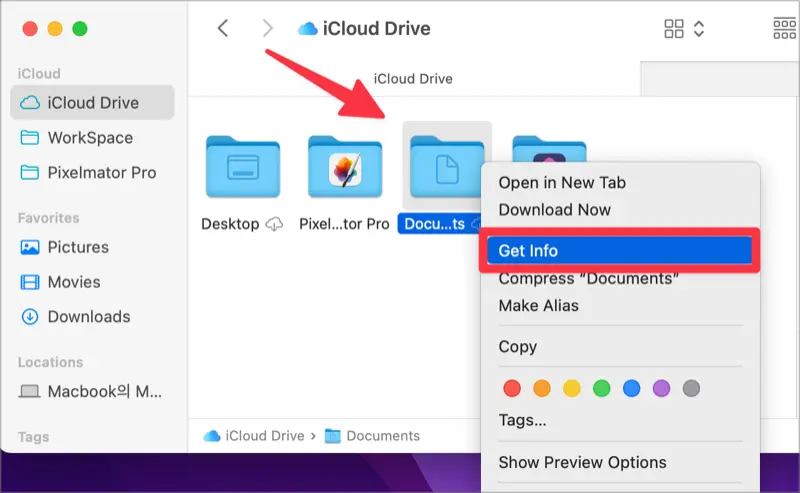- 情報ウィンドウでアイコンをクリックし、「⌘」 + 「C」を押してアイコン画像をコピーします。

ステップ2:別のフォルダやファイルに貼り付ける
- アイコンを変更したいフォルダやファイルで右クリックします。

- 情報ウィンドウでアイコンをクリックし、「⌘」 + 「V」を押してコピーした画像を貼り付けます。

これにより、フォルダやファイル、またはアプリケーションのカスタムアイコンは、FinderだけでなくデスクトップやDockにも表示されます。これらの方法でMac上のフォルダやファイルのアイコンを変更することで、視認性が向上し、アクセシビリティが向上します。