macOSでLaunchpadのアイコンサイズとグリッドを調整する方法
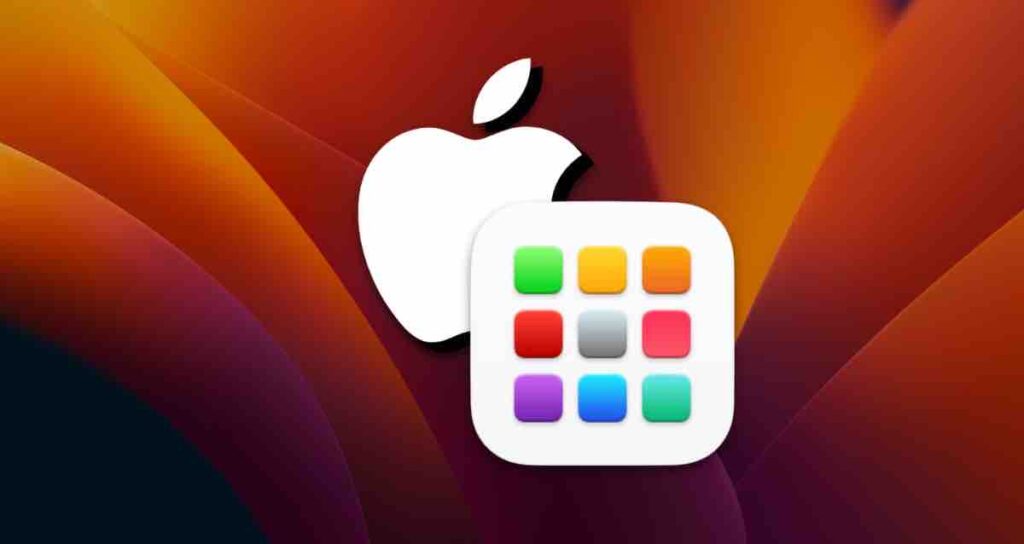
macOSでは、インストールされたアプリに素早くアクセスする方法は2つあります。画面下部のDockを使用するか、Launchpadのアイコンを利用する方法です。
個人的には、Dockにあまり多くのアイコンを表示したくないため、Launchpadを使用してアプリを素早く起動することを好みます。また、トラックパッドを使って簡単にLaunchpadにアクセスできます。
Launchpadを起動すると、MacBookサイズのモニターではアイコンサイズが適切に見えるかもしれませんが、より大きなモニターやMacデスクトップを使用しているユーザーは、Launchpadでより多くのアイコンを表示したい場合があります。
Launchpadアイコンのデフォルト数
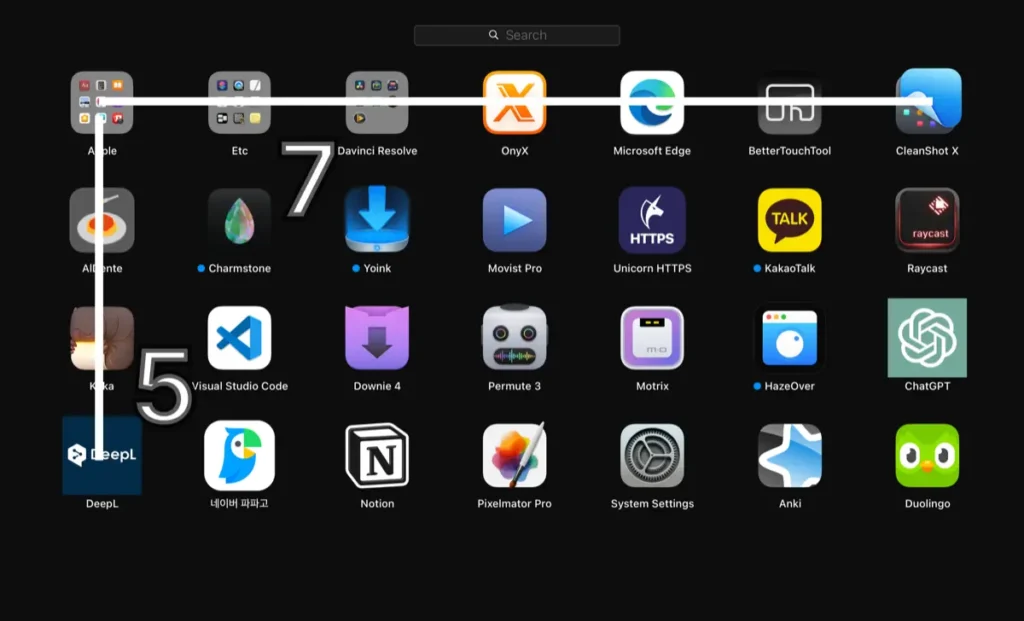
デフォルトでは、Launchpadは1ページに35個のアイコンを、7列5行のグリッドに配置して表示します。ただし、アイコンの配置を増やすと、アイコンが小さくなり、1つのLaunchpad画面により多くのアイコンを表示できるようになります。
Launchpadアイコンの配置の変更方法
アイコンの配置を変更するには、Terminalを実行する必要があります。
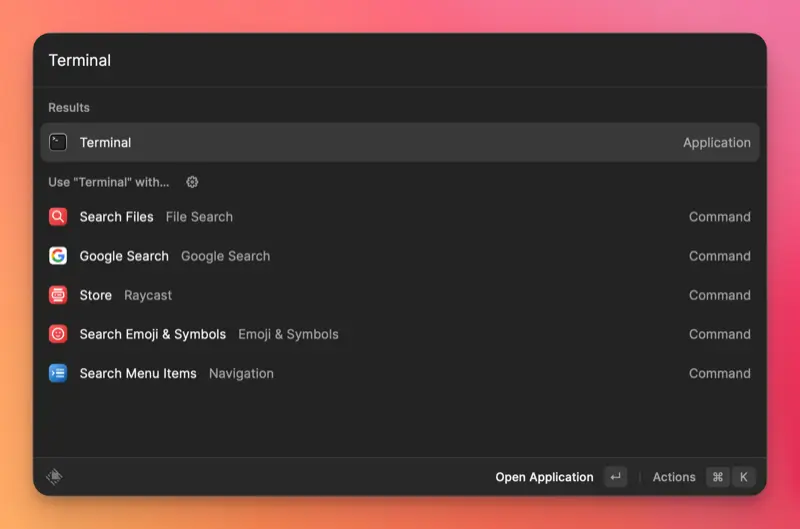
defaults write com.apple.dock springboard-columns -int 列の数
defaults write com.apple.dock springboard-rows -int 行の数
killall DockTerminalで上記のコマンドを使用して、アイコンの列数と行数を変更します。Terminalにコマンドを入力する際は、1つのコマンドを1行ずつ入力するようにしてください。
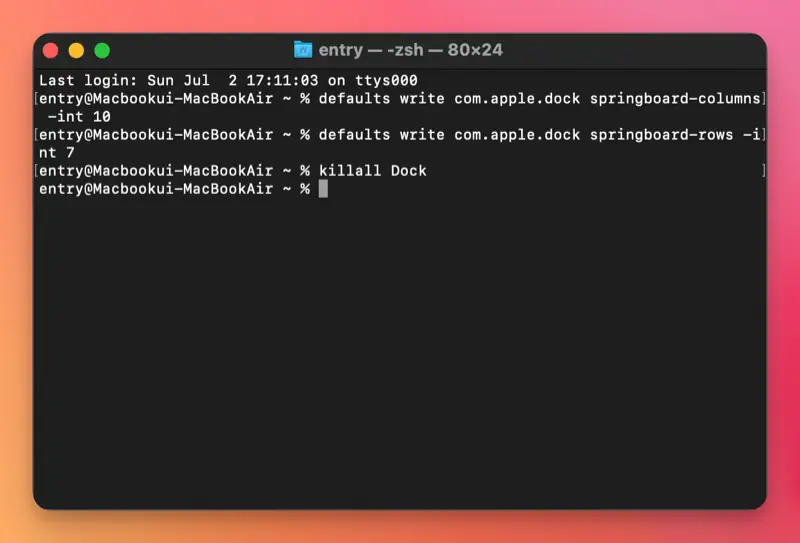
たとえば、上記のコマンドを使用して列数を9、行数を7に設定すると、Launchpad画面に63個のアイコンを一度に表示できます。
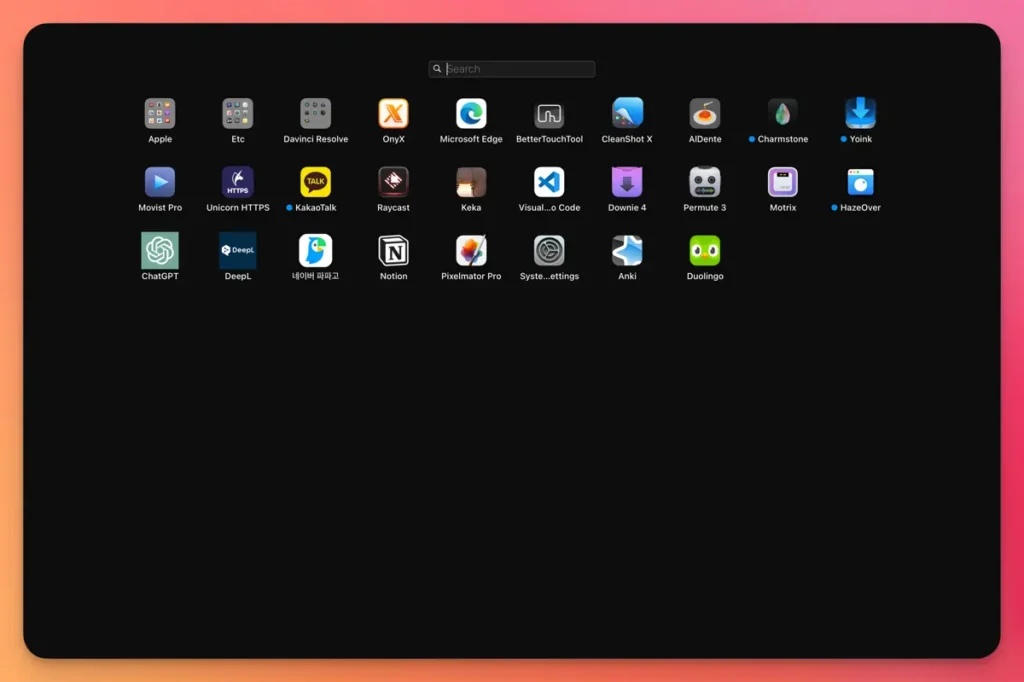
アイコンの配置を増やすと、アイコンのサイズが小さくなるため、ユーザーがアイコンを簡単に区別できる適切な値を選択することを推奨します。
defaults delete com.apple.dock springboard-columns
defaults delete com.apple.dock springboard-rows
killall Dock変更を元に戻し、元の設定に戻す場合は、上記のコマンドを使用できます。
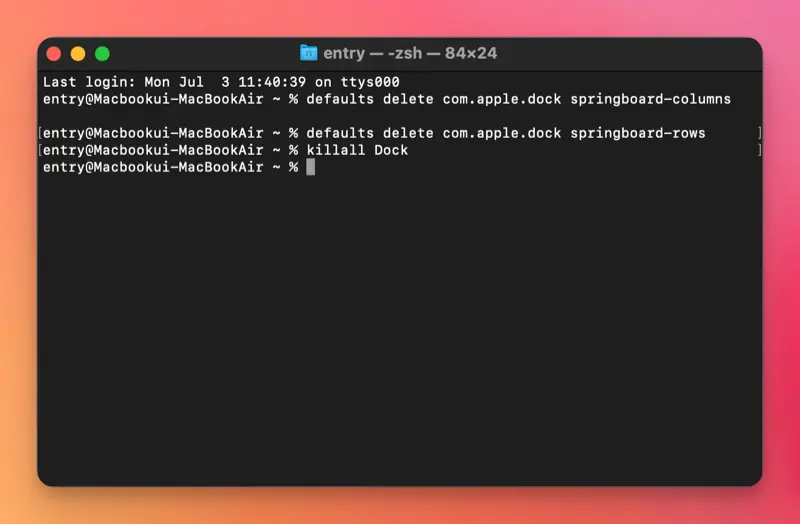
AppleがLaunchpadをより簡単に管理できる機能を組み込んでくれれば素晴らしいですね。ただし、現時点では、Terminalにコマンドを入力することでLaunchpadの設定を変更できます。