Macでアプリを起動するためのキーボードショートカットの作成
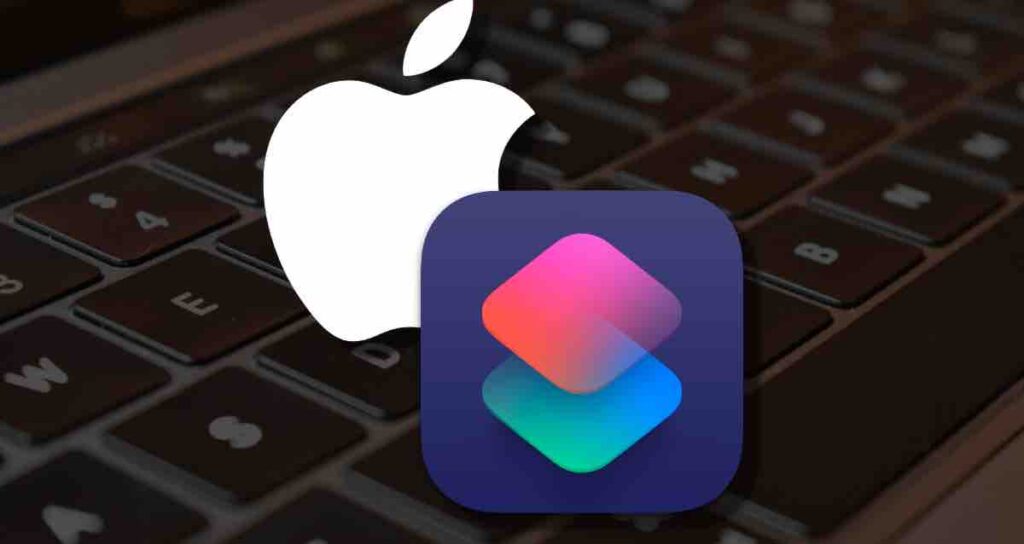
今日の忙しいデジタルワールドでは、特にMac上でさまざまなアプリケーションをナビゲートする際には効率が重要です。
幸いにも、Macにはお気に入りのアプリをわずかなキーストロークで起動できるカスタムキーボードショートカットを作成する強力な機能があります。この記事では、キーボードショートカットの可能性を最大限に活用し、Macでのアプリ起動体験をスムーズにする方法を探っていきます。
なぜアプリ起動にキーボードショートカットを使用するのか?
キーボードショートカットは時間の節約だけでなく、頻繁に使用するアプリケーションへの素早いアクセスを提供することで生産性を向上させます。DockやApplicationsフォルダで目的のアプリを手動で検索し、クリックする必要がなく、キーの組み合わせを押すだけで瞬時に起動できます。これにより、貴重な秒数を節約するだけでなく、繰り返しのマウス操作を不要にし、ワークフローをスムーズかつ効率的にします。
ショートカットアプリでのショートカットの作成の利点
- 無料で利用できます。別途有料のプログラムをインストールせずにワークフローやショートカットを設定できます。
- Appleが提供する組み込みアプリを利用するため、Mac上のリソース管理において効率的です。
- ショートカットやワークフローの設定が容易で、誰でも簡単に行えます。Automatorよりも使いやすいです。
- ショートカットをiCloudと同期することで、他のMacやデバイスでも簡単にワークフローやショートカットにアクセスできます。優れた相互運用性があります。
ショートカットアプリを起動する
キーボードショートカット⌘ + スペースバーを押してSpotlightを開き、「ショートカット」と検索してアプリを起動します。
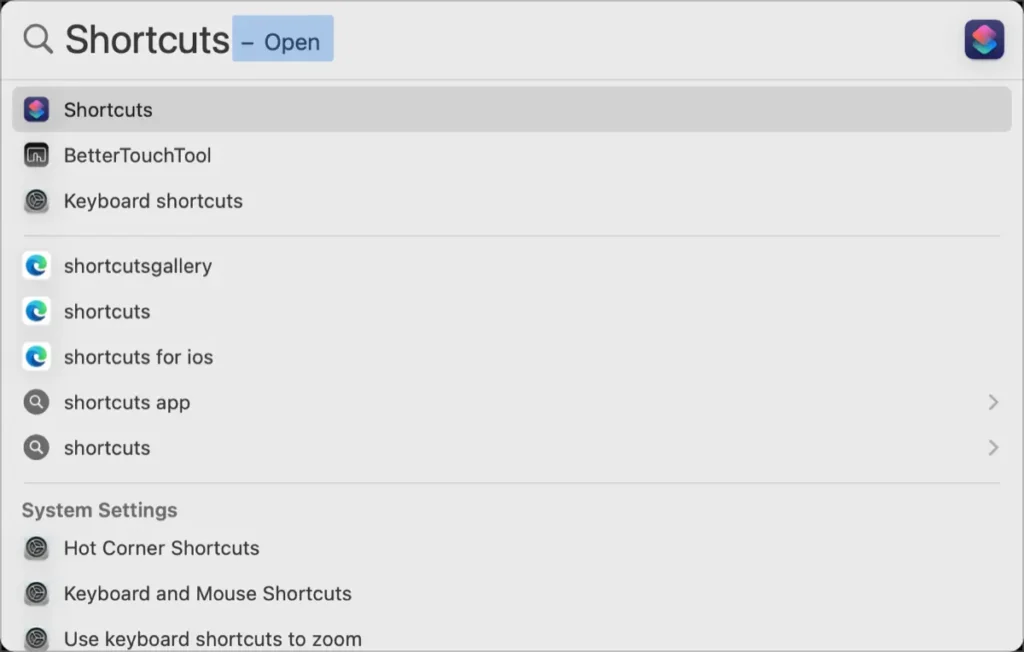
ショートカットとワークフローのためのフォルダの作成
①. サイドバーの空白のスペースを右クリックし、「新規フォルダ」オプションを選択して新しいフォルダを作成します。
②. ショートカットウィンドウの上部にある+ボタンをクリックして新しいショートカットを作成します。
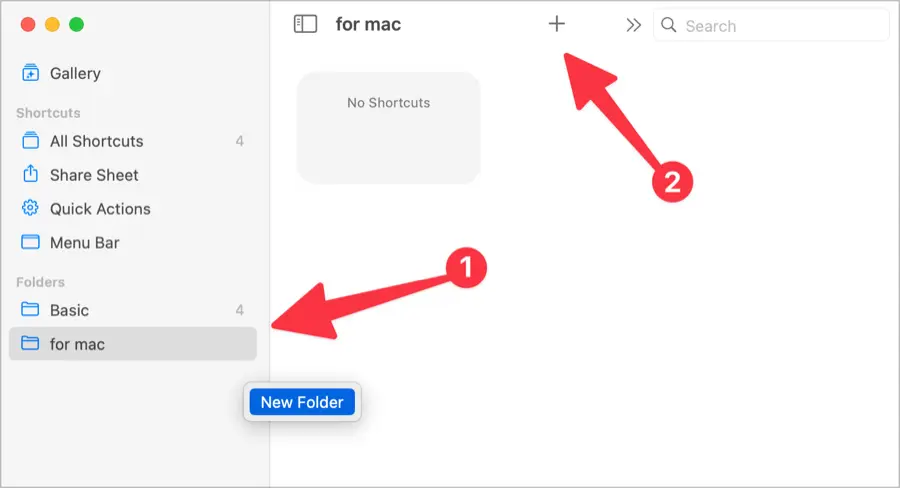
ショートカットに名前を指定してください。分かりやすい名前を選んでください。
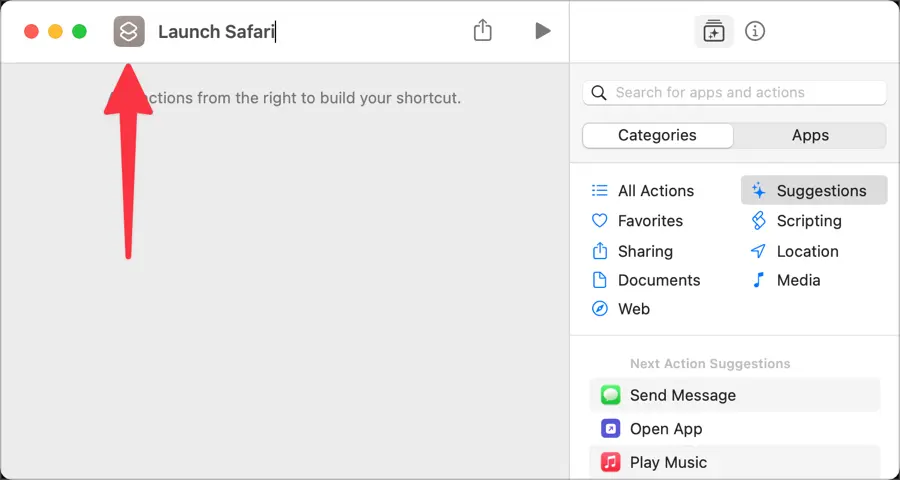
ショートカットのスクリプト作成
右側の検索バーに「開く」と入力し、スクリプティングセクションから「アプリを開く」アクションを左のワークスペースにドラッグします。
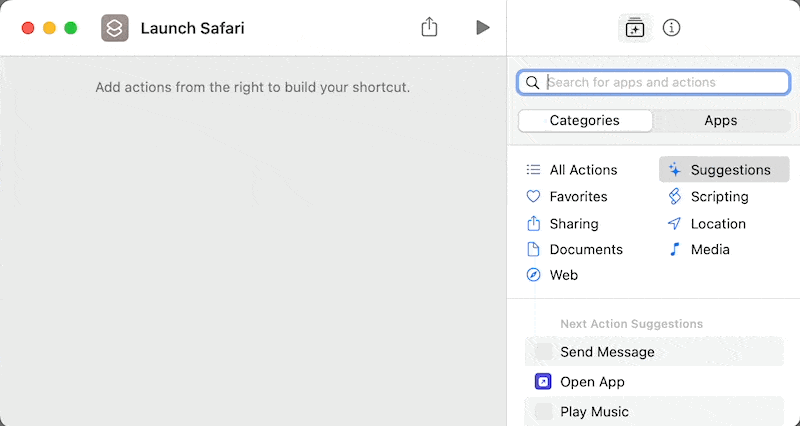
青色のテキストのAppをクリックして、ショートカットで起動したいアプリを選択します。私はSafariブラウザを選択しました。
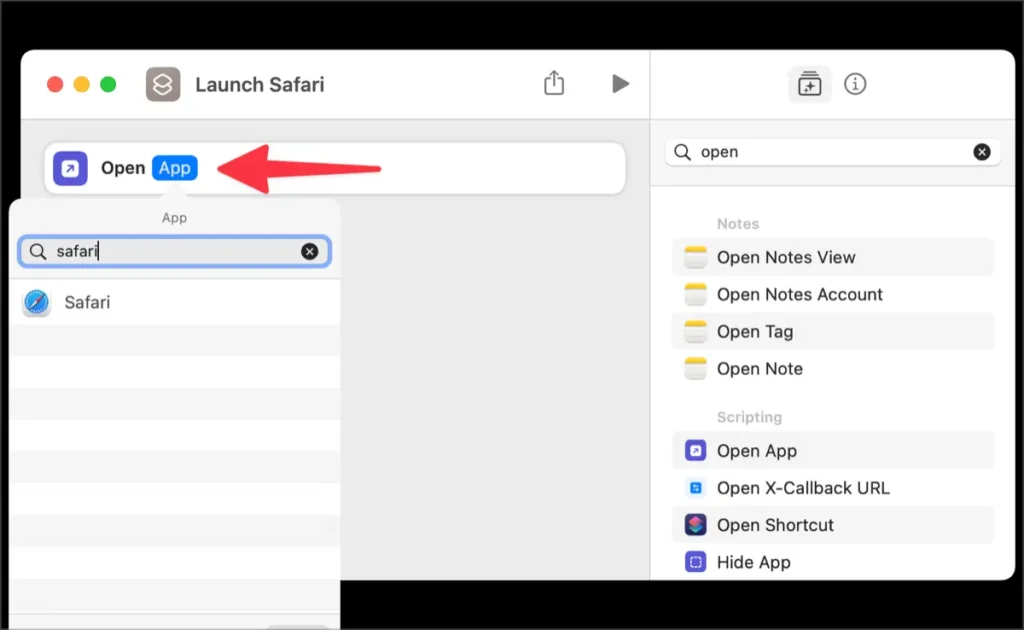
キーボードショートカットの割り当て
左上のℹ️をクリックし、詳細タブをクリックします。次に、「キーボードショートカットを追加」をクリックします。そして、選択したアプリを実行する際に使用するキーボードショートカットを入力します。
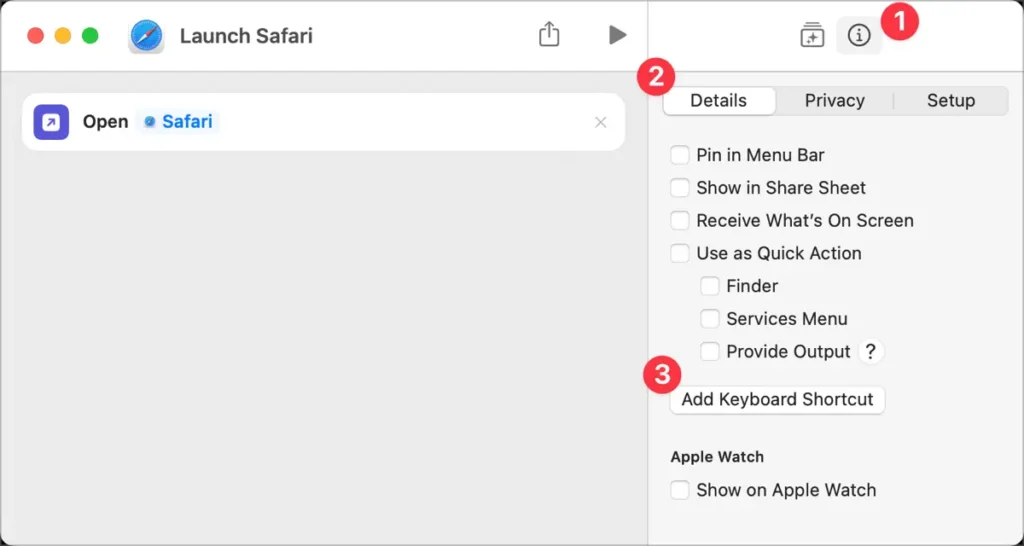
指定されたショートカットを入力して、アプリが正常に起動するか確認してください。割り当てられたショートカットが予想どおりに機能しない場合は、Appleが提供するドキュメントを参照して問題を解決してください。