Mac Finder でファイルとフォルダの共有リンクを作成する
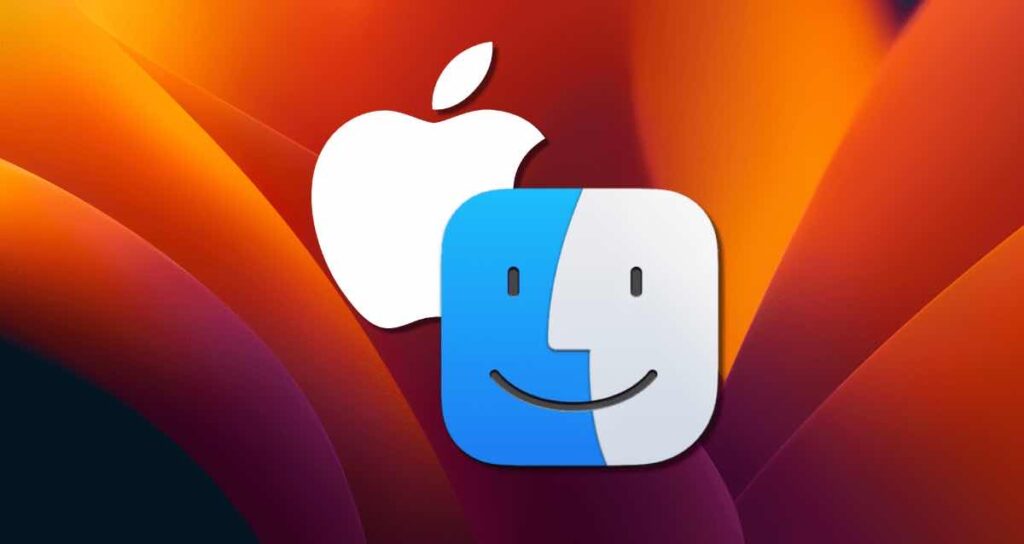
Mac FinderはMac上でファイルとフォルダを管理する強力なツールであり、iCloudとシームレスに統合されています。iCloudの便利な機能の1つは、Mac Finderから直接フォルダとファイルの共有リンクを作成できることです。この記事では、Mac FinderでフォルダとファイルのiCloud共有リンクを作成する方法を探ってみましょう。
MacでiCloudを設定する
Finderでファイルやフォルダの共有リンクを作成し、他のユーザーと共有するには、MacにiCloudが有効になっている必要があります。以下の手順に従ってMac上でiCloudを有効にし、同期させましょう。
1. Macでシステム環境設定にアクセスする
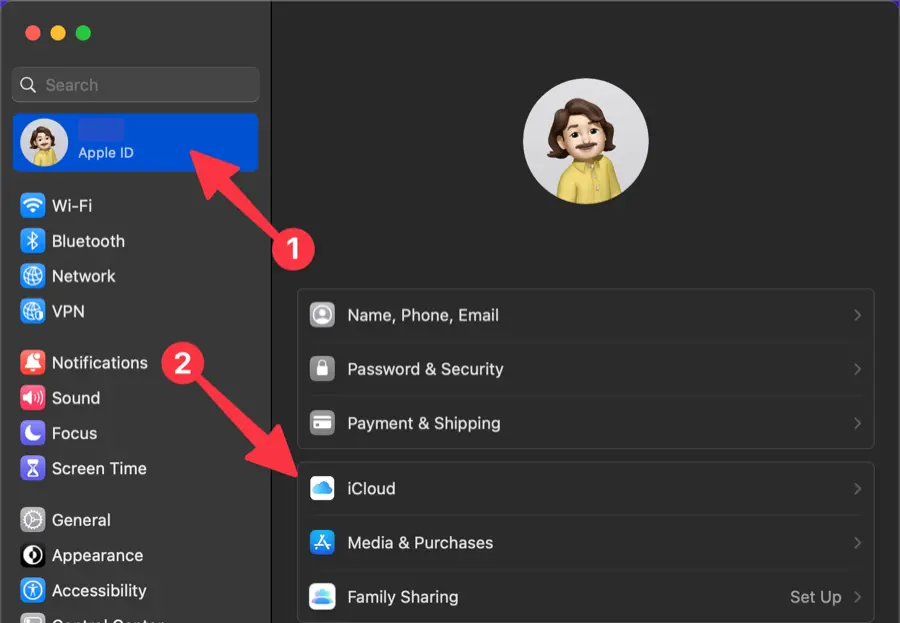
画面左上のAppleメニューをクリックし、「システム環境設定」を選択します。次にサイドバーのメニューで「iCloud」をクリックします。
2. MacをiCloudと同期する
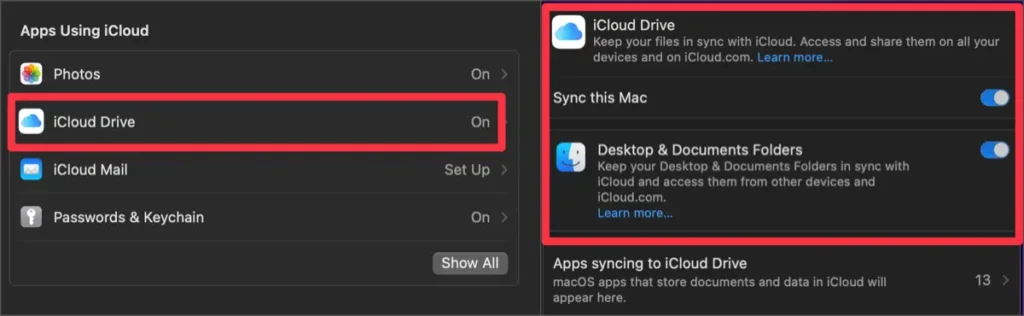
iCloudの設定ウィンドウで、「iCloud Drive」を選択し、「このMacを同期」および「デスクトップとドキュメントのフォルダ」のオプションを有効にします。
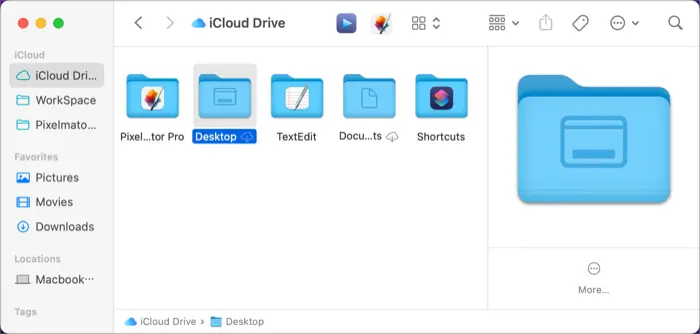
これにより、MacのデスクトップとドキュメントフォルダがiCloudに移動され、iCloud Driveとリアルタイムで同期されます。
Finderでフォルダまたはファイルの共有リンクを作成する
FinderでiCloudのリンクを使用してフォルダやファイルを共有するには、対象のアイテムがiCloud内に存在している必要があります。前述のようにデスクトップとドキュメントフォルダをiCloudと同期しているため、これらのフォルダ内のアイテムはすべてリンクを使用して共有できます。
共有するフォルダまたはファイルの選択
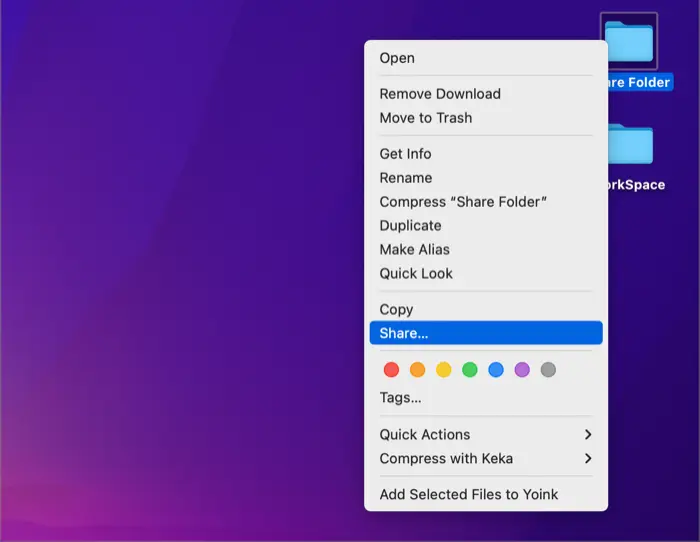
共有したいフォルダまたはファイルを右クリックし、コンテキストメニューから「[共有…]」をクリックします。
共有リンクの生成
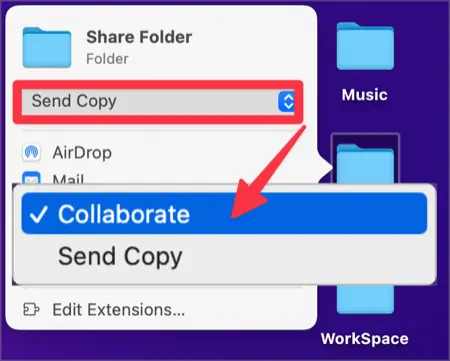
共有オプションウィンドウでドロップダウンボックスをクリックし、「[共同作業]」に設定します。
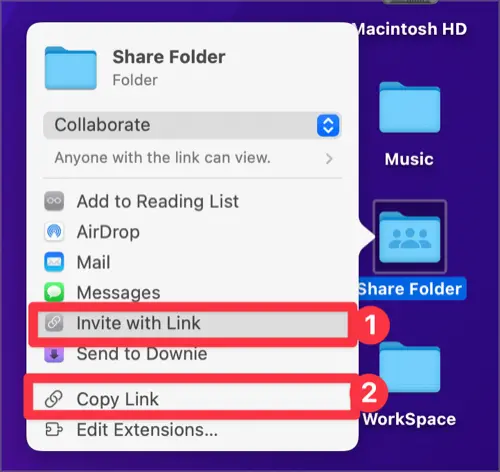
次に、「[リンクを使って招待]」オプションをクリックすると、フォルダまたはファイルの共有リンクが生成されます。「[リンクをコピー]」をクリックして共有リンクをコピーします。
共有オプションの設定
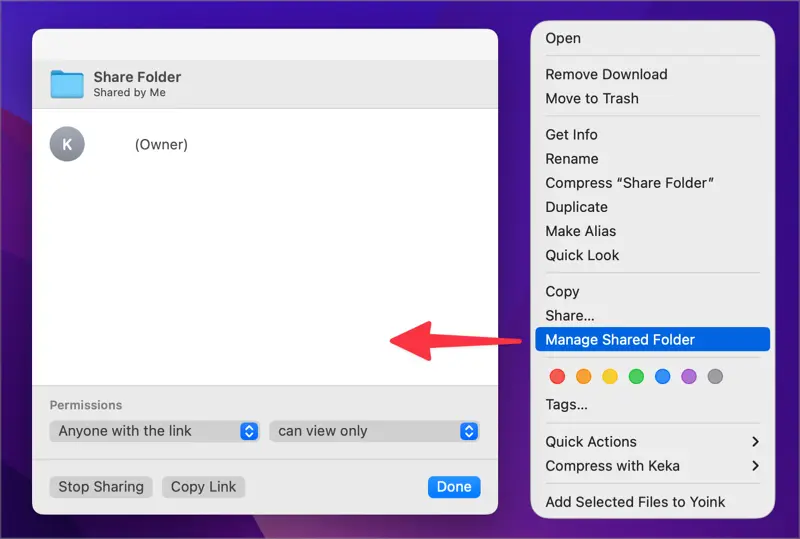
Finder内で直接共有フォルダやファイルの権限を変更することができます。
共有ファイルを右クリックし、「[共有フォルダの管理]」をクリックします。これにより、共有フォルダの権限を変更したり、共有を停止したり、共有リンクを再コピーしたりすることができます。
Mac FinderとiCloudを活用することで、共有リンクを作成し、同期させ、他の人と共有する作業を効率的に行うことができます。他のユーザーとファイルを頻繁に交換したり、単一のファイルで共同作業したりする際に便利です。