Macでアプリを起動するためのショートカットの作成方法
Macでは、さまざまな方法でアプリケーションを迅速に起動することができます。Finder、Launchpad、Spotlightなどからアプリを起動できます。ただし、特定のアプリケーションを起動するためのキーボードショートカットを作成することで、これらの方法よりも速くアプリを起動できます。
アプリケーションを実行するためのサービスをAutomatorで作成し、それにキーボードショートカットを割り当てることにより、キーボードショートカットを使って迅速にアプリケーションを起動できます。
以下のチュートリアルはmacOS Ventura以降のバージョンを基にしています。Venturaより前のバージョンを使用している場合、セットアッププロセスはわずかに異なる場合があります。
アプリケーションを実行するためのサービスを作成する
Automatorは、macOS上で迅速なタスクを実行するためのワークフローを作成するのに役立つプログラムです。このアプリケーションを使用して、特定のアプリケーションを実行するサービスを作成できます。
Automatorの起動
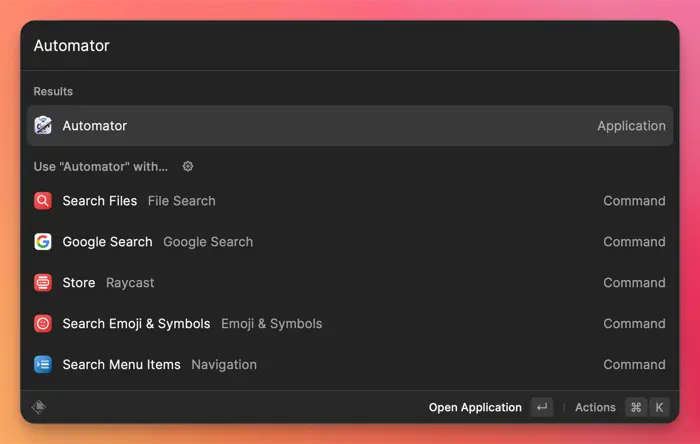
LaunchpadまたはSpotlightからAutomatorを見つけて起動します。
クイックアクションの作成
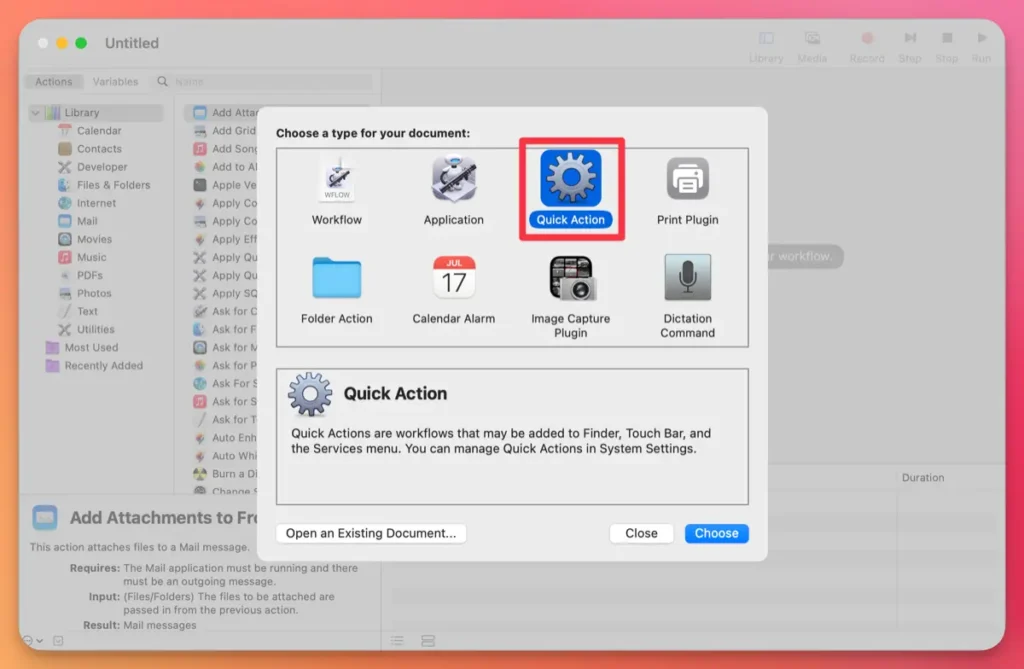
ドキュメントタイプの選択が表示されたら、「クイックアクション」を選択して「Choose」ボタンをクリックします。
アクションの追加

「ユーティリティ」カテゴリから「アプリケーションの起動」アクションをドラッグしてワークフローエリアにドロップします。
ワークフローの設定
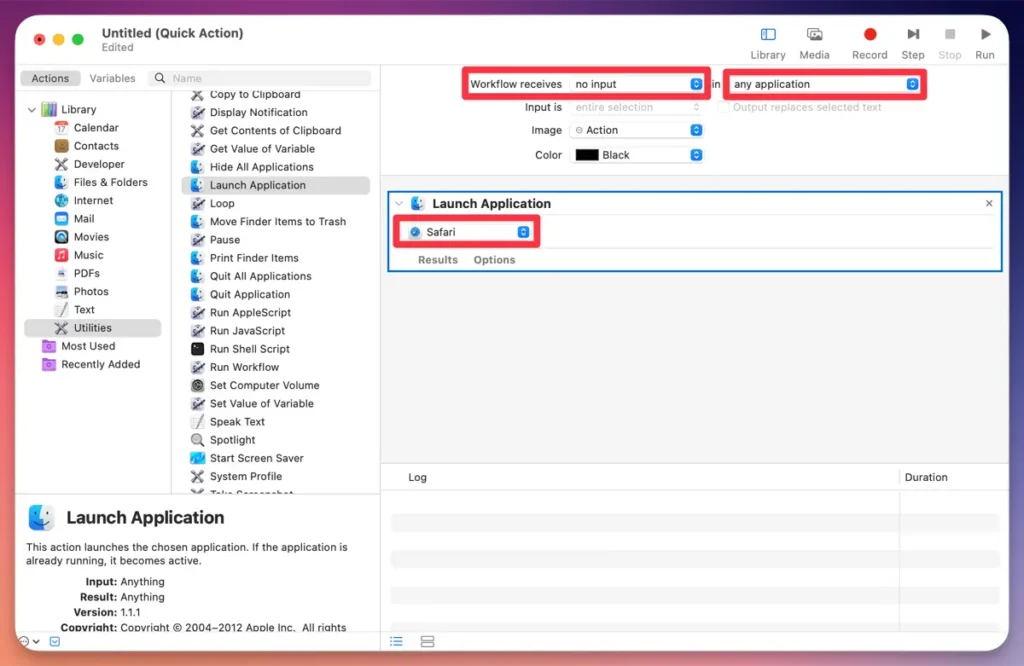
「サービスが選択したものを受信」に「なし」を、「in」に「任意のアプリケーション」をドロップダウンメニューから選択します。次に、「アプリケーションの起動」セクションで、実行したいアプリケーションを選択します。
クイックアクションの保存
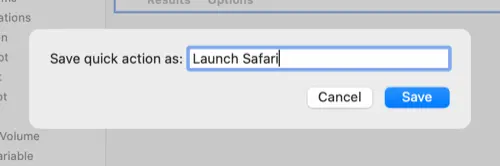
⌘(コマンド) + Sを押してクイックアクションを保存します。
サービスのキーボードショートカットの設定
これで、特定のアプリケーションを実行するために作成したサービスにキーボードショートカットを割り当てる必要があります。
キーボードショートカットの設定
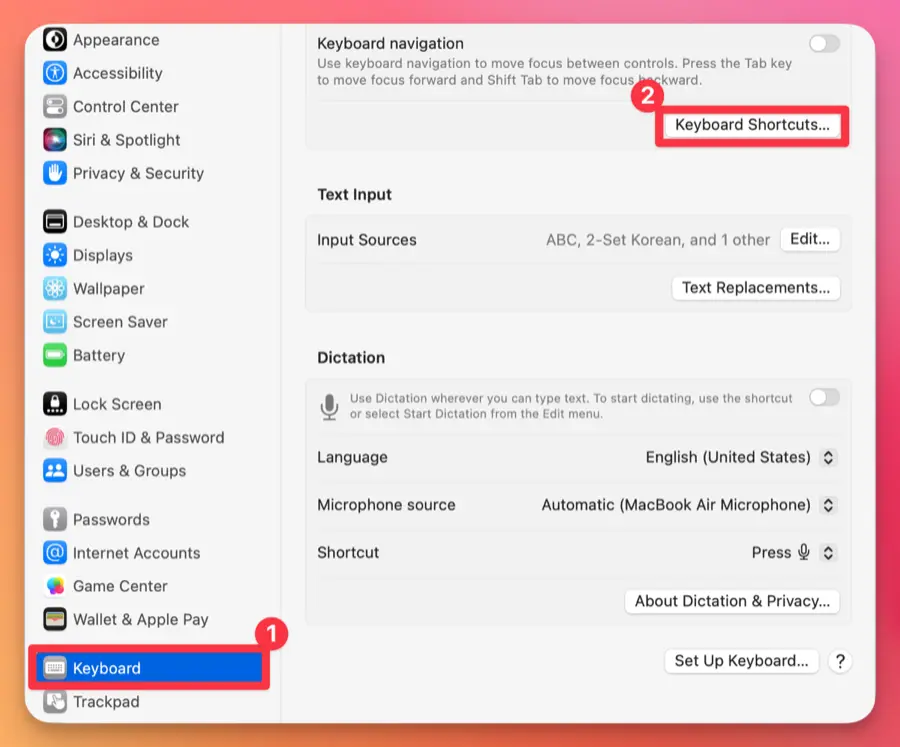
Macのシステム環境設定で、「キーボード」をサイドバーから選択し、「キーボードショートカット」ボタンをクリックします。
希望するショートカットの入力
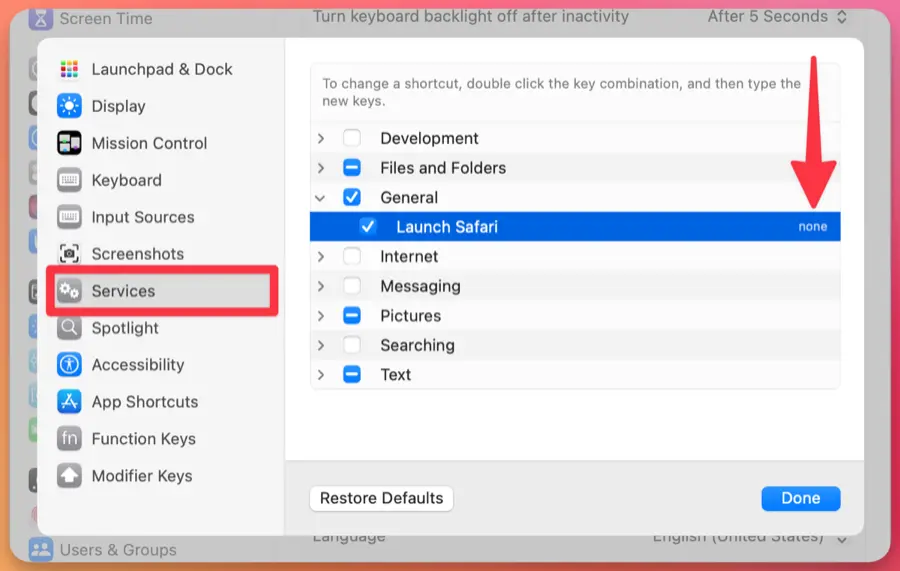
キーボードショートカットウィンドウで、「サービス」を選択し、「一般」カテゴリに、アプリケーションを実行するためのサービスが表示されます。 「なし」をクリックして、アプリケーションの実行のための希望するキーボードショートカットを入力します。
ショートカットを使用してアプリケーションを実行する
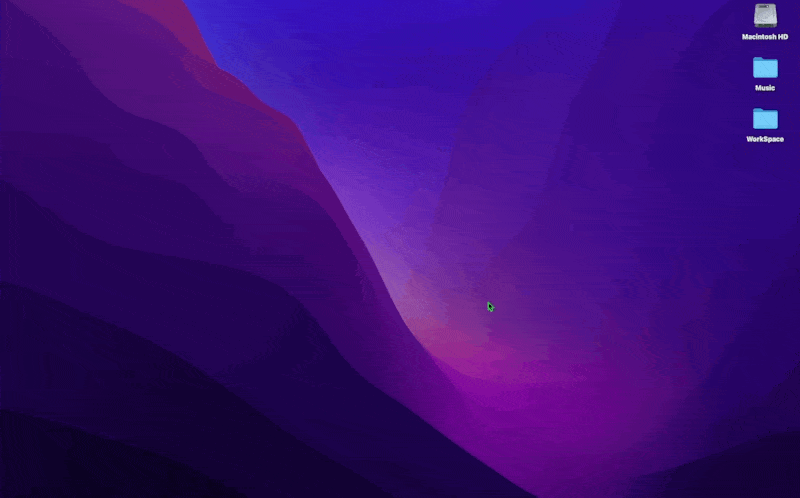
これで、割り当てられたキーボードショートカットを使用してアプリケーションを実行することができます。
保存されたサービスの場所
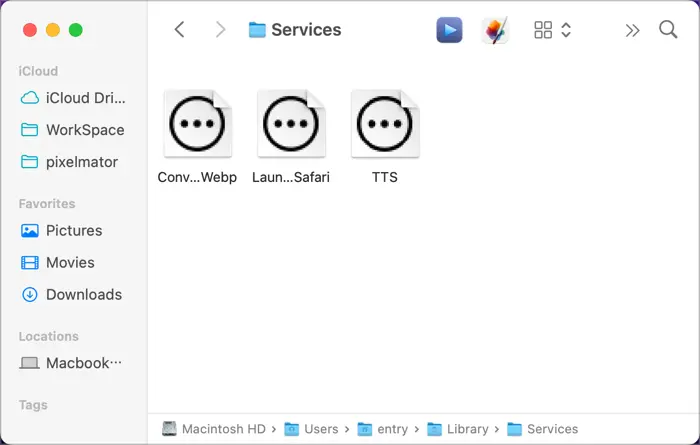
アプリケーションを実行するために作成したサービスは、次のパスに保存されます。ファイルをダブルクリックして変更したり、ファイルを削除してサービスを削除したりすることができます。
/Users/ユーザー名/Library/ServicesMac上の実際のユーザー名で「ユーザー名」を置き換えることを忘れないでください。
Macではキーボードショートカットを使って特定のアプリケーションを迅速に起動できます。これにより、特定のアプリケーションを頻繁に使用したり、複数のアプリケーションの切り替えが必要な場合に生産性が向上します。LaunchpadとSpotlightは十分ですが、キーボードショートカットを使ってアプリケーションを起動または切り替えることで、ワークフローの効率を向上させることができます。