Mac上で写真のファイルサイズをリサイズして縮小する方法
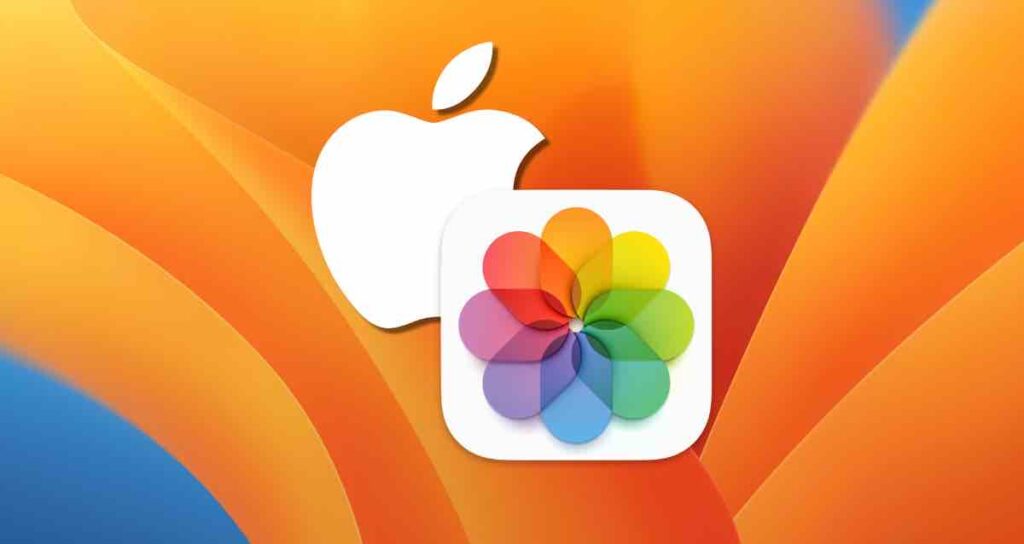
カメラ(DSLRやミラーレスカメラ)で撮影した写真やiPhoneで撮影した写真をMacBookに転送する際に、オリジナルの写真が大きなファイルサイズを持っていることがあります。そのため、MacBookに長期間保存するのが不便になることがあります。
特に、転送した写真をウェブに公開したり、他の人に送信する必要がある場合は、元の写真を送る必要がない場合、送信する前に写真のサイズを適切に調整することをお勧めします。
macOSでは、サードパーティのアプリをインストールすることなく、組み込みのPreviewアプリまたはPhotosアプリを使用して写真のサイズを変更したり、ファイルサイズを縮小したりすることができます。
Previewアプリで写真をリサイズする
画像ファイルをダブルクリックすると開くPreviewアプリには、シンプルな編集機能が含まれています。
Previewアプリを使用して個々の画像をリサイズしたり、一度に複数の画像をリサイズしたりすることができます。以下に方法を示します。
①. Previewで写真ファイルを開く
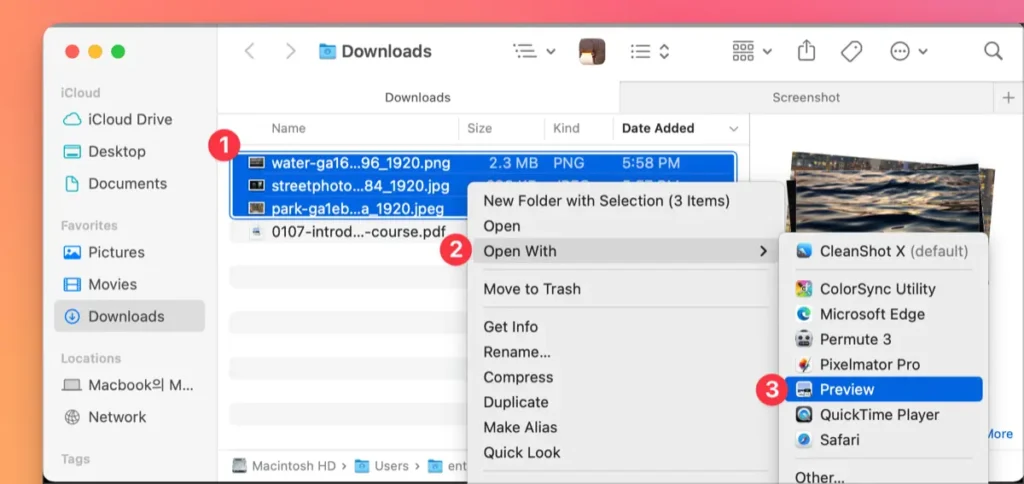
写真ファイルを選択し、「開く」> 「Preview.app」を選択します。
Finderでリサイズしたい写真ファイル(または複数のファイル)を選択します。複数のファイルを選択するにはCommandキーを使用するか、すべてのファイルを選択するにはCommand + Aキーを押します。
②. Markupツールバーでリサイズオプションを選択する
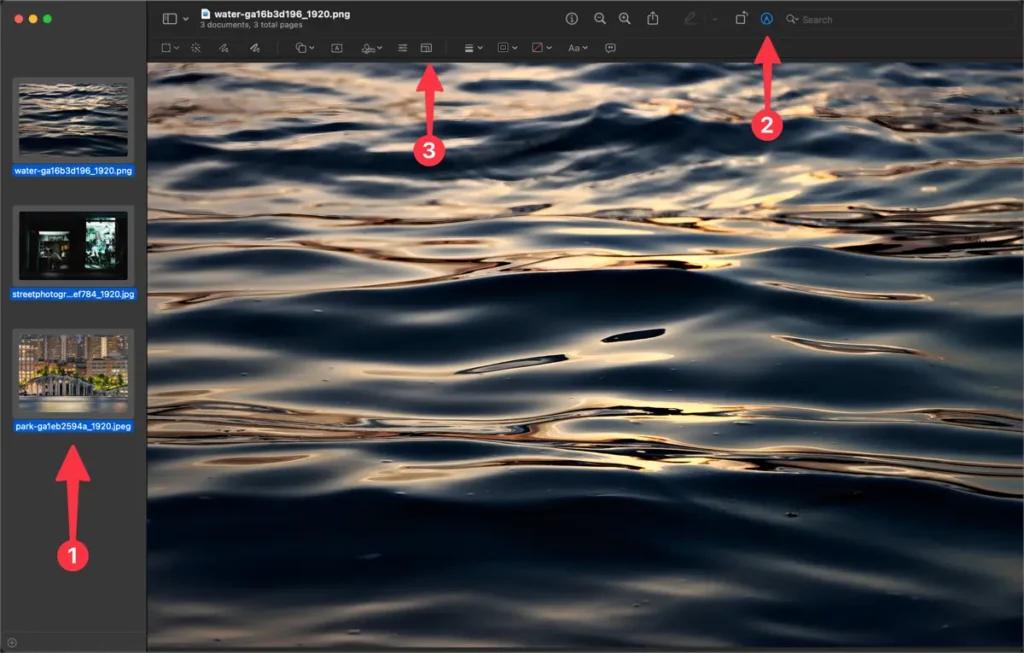
Previewウィンドウですべての写真を選択し、Markupツールバーの「リサイズ」ボタンをクリックします。
Previewウィンドウの画像をクリックし、次にCommand + Aキーを押してすべての写真を選択します。次に、Markupツールバーのリサイズアイコンをクリックします。
③. 写真の幅と高さを指定する
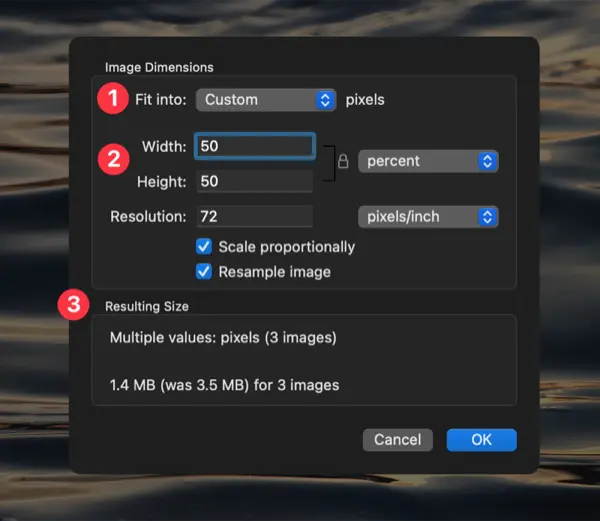
画像サイズ調整ウィンドウで、幅と高さをピクセルまたはパーセンテージで指定します。
画像サイズ調整オプションでは、ピクセルでのデフォルト値を選択するか、カスタムを選択して所望のピクセル寸法を入力できます。サイズの縮小を適用するには、OKボタンをクリックします。
④. 編集した写真を保存する
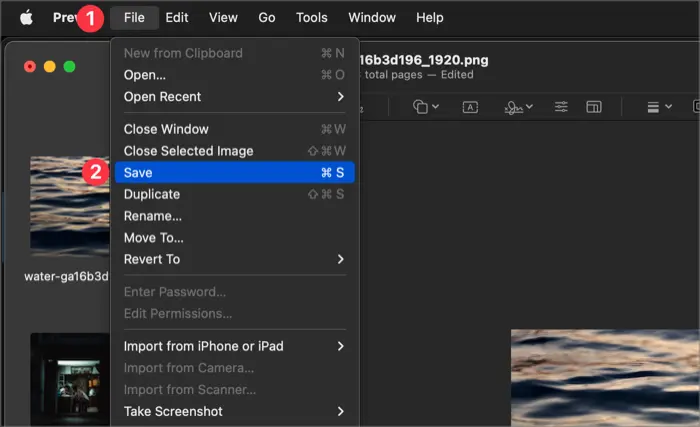
「ファイル」> 「保存」を選択して、編集した写真を保存します。
写真のリサイズが完了すると、Previewウィンドウの上部に「編集済み」と表示されます。「ファイル」> 「保存」を選択して、行った変更を保存します。なお、これにより元の写真が上書きされるため、元の写真を保持し、リサイズした写真を別のフォルダに保存したい場合は、「ファイル」> 「複製」を選択して保存します。
Photosアプリで写真のサイズを縮小する
macOSのPreview機能を使用して写真をリサイズすることはできますが、iPhone Proやデジタルカメラで撮影したRAWファイルの画像サイズを縮小する際には、TIFF形式に変換する必要があります。
RAWファイルをJPGに変換してファイルサイズを縮小したい場合は、Photosアプリを使用できます。
①. ファイルのインポート
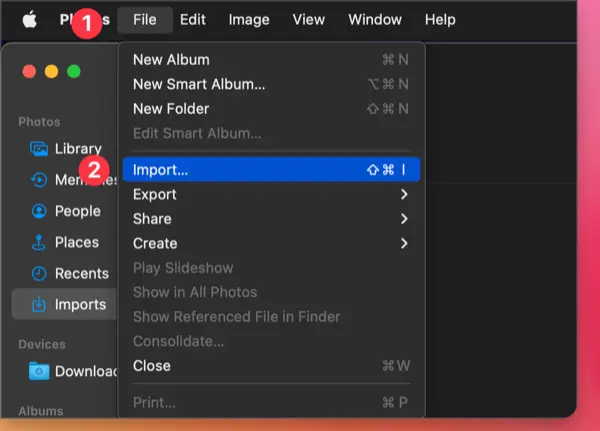
- Photosアプリを開き、「ファイル」> 「インポート」を選択します。
- Finderからリサイズしたい写真ファイルをインポートします。
②. リサイズする写真の選択
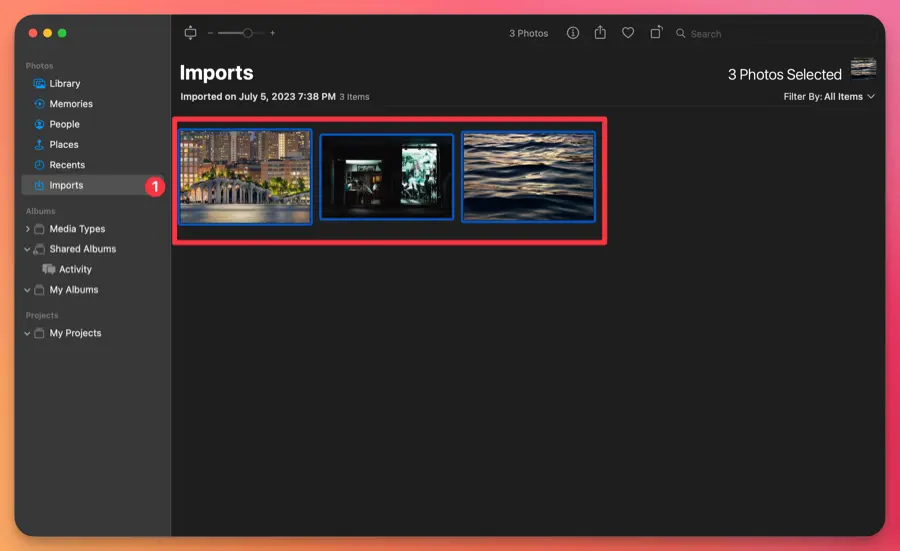
ライブラリまたはインポートしたアイテムからリサイズしたい写真を選択します。Commandキーを押しながら複数の写真ファイルを選択することもできますし、Command + Aキーを押してすべてのインポート写真を選択することもできます。
③. 写真のエクスポート
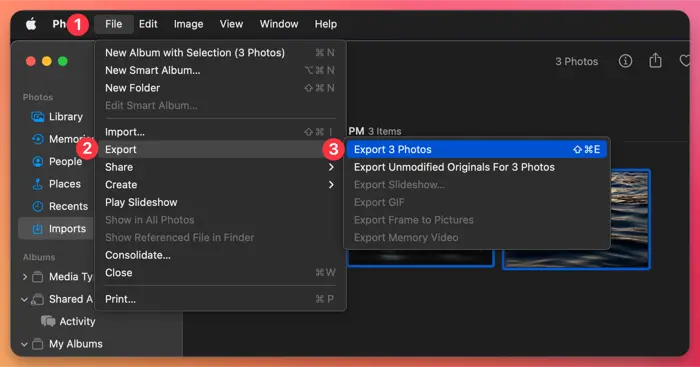
Photosアプリの上部メニューで、「ファイル」> 「エクスポート」を選択します。選択した写真の数が表示されます。
④. エクスポートオプションで画像をリサイズする
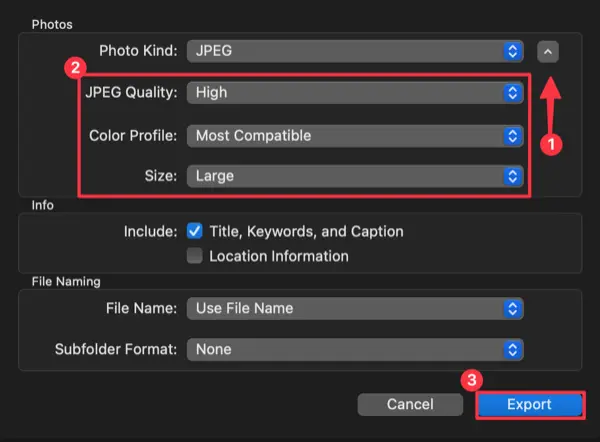
エクスポートオプションで、写真のフォーマット(ファイル形式)、品質、サイズを選択します。品質を高くするとファイルサイズが大きくなりますし、幅または高さに基づいてサイズを指定できます。
リサイズした写真を保存するフォルダを選択するために「エクスポート」ボタンをクリックします。
この方法で、Mac上で写真のサイズを瞬時に変更することができます。サードパーティのアプリをインストールする必要がなく、またはサードパーティのサービスを使用する必要がありません。ウェブ使用のために画像のファイルサイズを縮小する必要がある場合は、Mac上で画像をWebP形式に変換することもできます。詳細な情報については、以下のリンクをご覧ください。