このページでは、拡張機能を使用してChatGPTのテーマカラーを変更する方法について説明します。さらに、ChatGPTで表示されるフォントの変更、デフォルトの言語設定の変更、および会話のコンテンツのダウンロードなど、このページで紹介されている他の機能も拡張機能を使用して体験することができます。
ChatGPTのテーマカラーを変更する方法
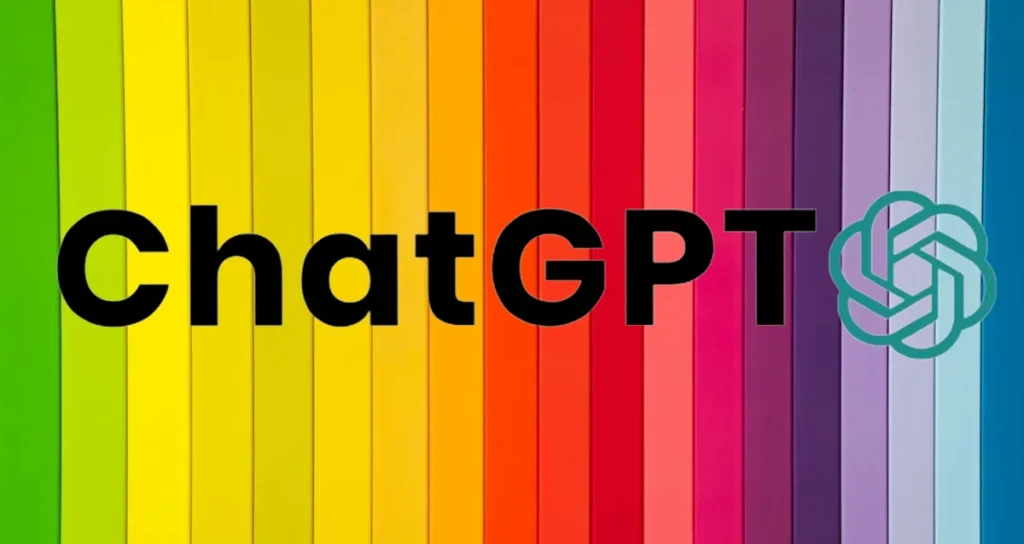
最近、さまざまなタスクを解決するためにChatGPTを効果的に使用する方法を研究しています。私はChatGPTと長時間を過ごし、プロンプトを作成し、拡張プログラムを使用してパフォーマンスを向上させています。
しかし、ChatGPTにはテーマカラーやデフォルトの言語設定、フォント設定などのデザインをカスタマイズするオプションがないことが非常に残念でした。これはしばしば目の疲れや不快感を引き起こしました。
しかし、このページで紹介されている拡張プログラムを使用すると、ChatGPTのテーマカラーやフォントを簡単に変更することができます。私は、私のように長時間ChatGPTを使用する人々にとって、この拡張プログラムが役に立つと思います。
ChatGPT用のGPT-EZのインストール
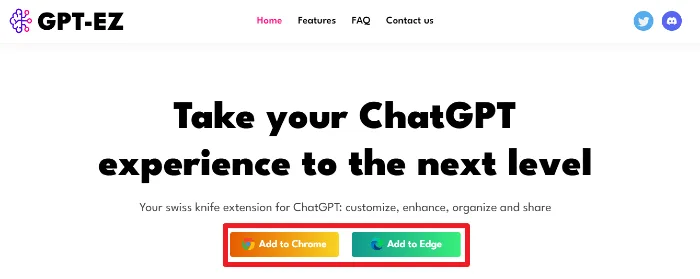
ChatGPT用のGPT-EZは、以下で共有されたリンクからインストールすることができます。
GPT-EZは、Google ChromeとMicrosoft Edgeのブラウザをサポートしています。また、Chromiumをベースに開発されたOperaブラウザやBraveブラウザでも使用することができます。
使い方
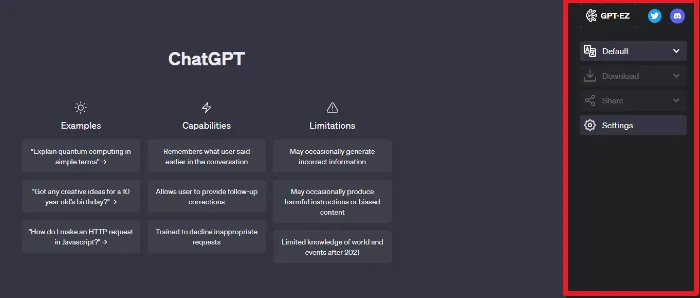
GPT-EZが正しくインストールされている場合、ChatGPTのチャット画面の右側にサイドバーが表示されます。ここで、GPT-EZの操作や管理が行えます。まず、[設定]をクリックして設定メニューに移動します。
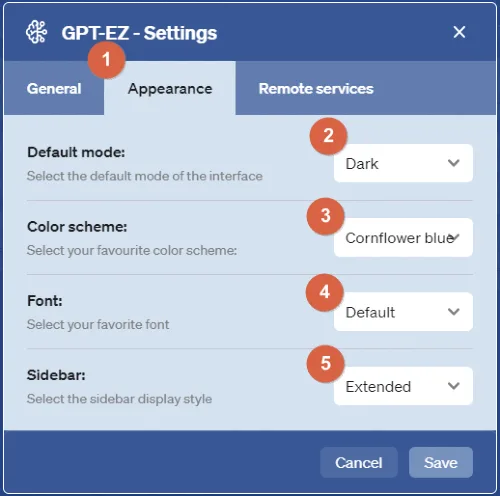
①. 設定メニューで[外観]タブに移動します。
②. ChatGPTのインターフェースのデフォルトモードをダークまたはライトに設定することができます。
③. ChatGPTのテーマカラーを選択することができます。上の画像では、コーンフラワーブルーの色が適用されています。
④. ChatGPTで表示されるすべてのフォントスタイルを変更することができます。
⑤. GPT-EZの操作や設定オプションを表示するサイドバーの状態を変更することができます。
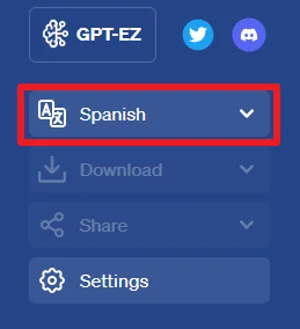
ChatGPTのチャット画面の右側のサイドバーでは、GPT-EZの設定で[言語]ドロップダウンメニューを選択することで、ChatGPTで使用するデフォルトの言語を設定することができます。
GPT-EZの追加機能
GPT-EZを使用すると、会話をさまざまなソーシャルネットワーキングサービスで直接共有したり、PDF、DOC、TXT、MD、PNG形式でダウンロードしたりすることができます。これらの機能が必要な場合は、以下を続けて読んでください。
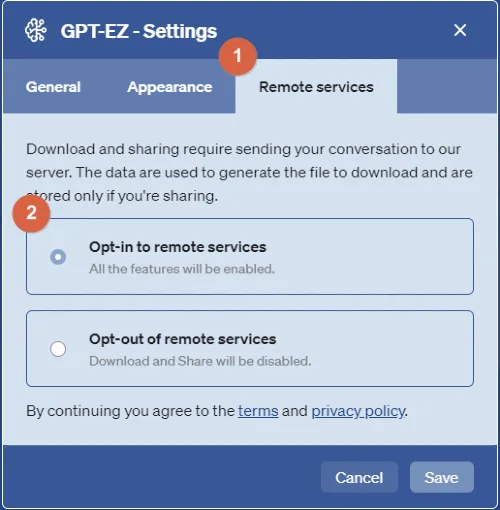
まず、GPT-EZの設定メニューにアクセスします。
①. 設定メニューで[リモートサービス]タブを選択します。
②. 2つの設定のうち、[リモートサービスへのオプトオン]を選択します。
次に、右下の[保存]ボタンをクリックして変更内容を保存します。
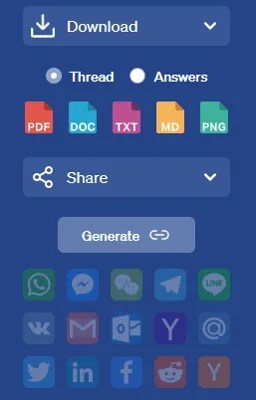
これで、ChatGPTの右側のサイドバーに表示されるGPT-EZには、[ダウンロード]オプションと[共有]オプションが有効になり、ChatGPTとの会話をさまざまなファイル形式で保存したり、ソーシャルネットワーキングサービスで即座に共有したりすることができます。

さらに、ChatGPTを使用している際には、長い文章への回答中にChatGPTが応答を停止することがあります。その場合は、”続ける”と入力して回答を続ける必要があります。このプロセスを便利にする[続ける]ボタンがあります。また、[コピー]ボタンをクリックして、ChatGPTから回答をすぐにコピーすることもできます。