Finderでフォルダをナビゲートするための7つのヒント – Mac
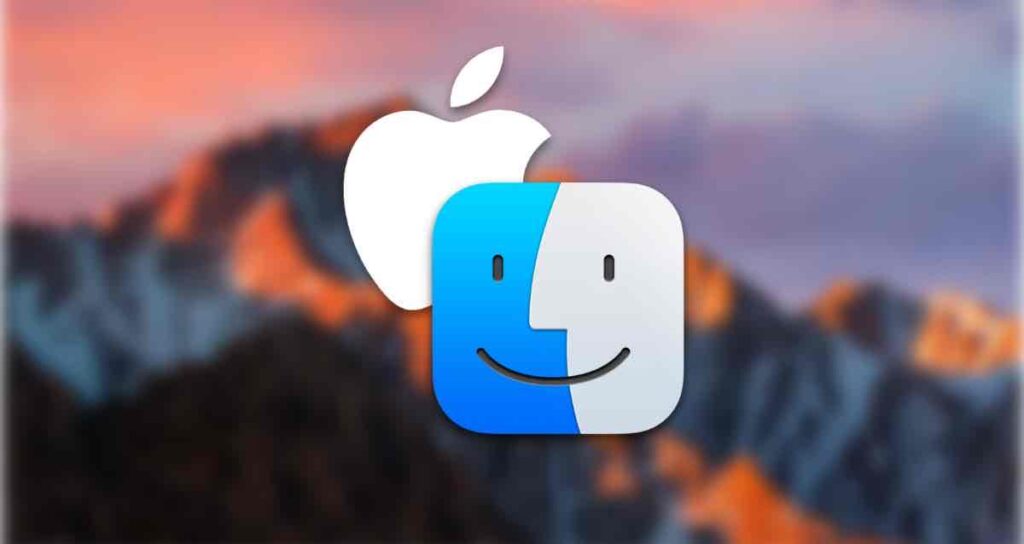
私たちは毎日Finderでフォルダをナビゲートし、ファイルを選択するのに多くの時間を費やしています。フォルダを開いたり閉じたり、繰り返し上下に移動したりして、ファイルを検索し、コピー、移動、または実行などさまざまなタスクを実行します。これらのタスクは、Macを使用する際に最も基本的な操作であり、多くのワークフローの出発点として機能しています。
Finderで行われるこのような操作の重要性を認識し、Appleはフォルダの探索を支援するためにさまざまな機能を準備しています。
利用可能な機能を見てみましょうか?初心者がさまざまな方法を学ぶチャンスになり、経験豊富なユーザーにとっては復習になるかもしれません。
1. ダブルクリックとキーボードショートカット
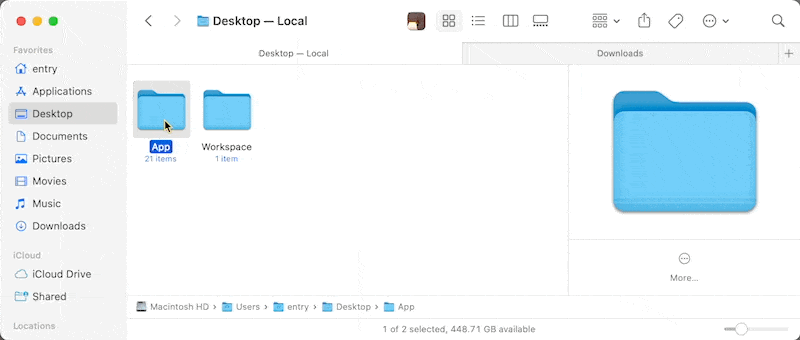
フォルダを開く最も基本的な方法は、普遍的に知られている「ダブルクリック」です。ただし、キーボードをマウスやトラックパッドよりも好む方にとっては、キーボードショートカットの方が便利かもしれません。
矢印キーを使用してフォルダを選択した後、Command + ↓(またはCommand + O)を押すとフォルダが開きます。Command + ↑を押すと親フォルダに移動します。
2. 前に開いたフォルダにナビゲートするためのボタン
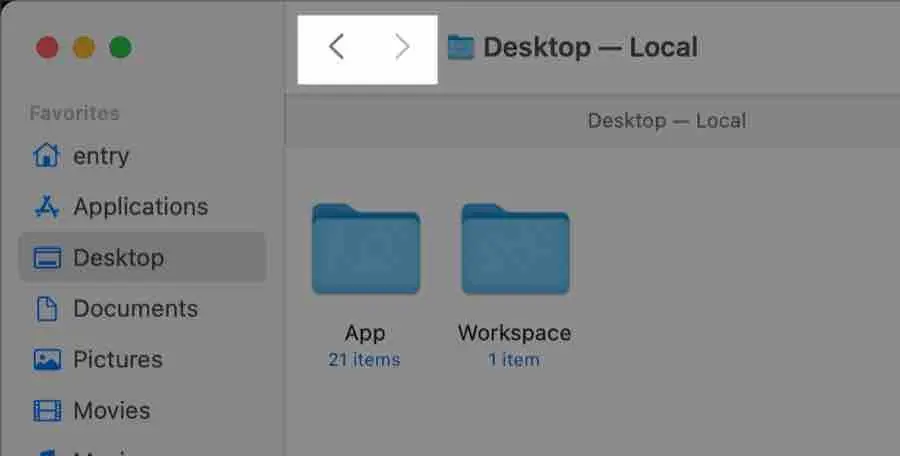
Finderのツールバーの左側には、< ∙ > シンボルのボタンがあります。このボタンは前に開いたフォルダを開くためのものです。
たとえば、DownloadsフォルダからDocumentsフォルダに移動し、次に< ボタンを押すと、前に開いたDownloadsフォルダに戻ります。親フォルダであるHomeフォルダを開くのではなく、これはほとんどのウェブブラウザに見られる前のページ/次のページボタンと似たような動作をします。
便利なヒントです:ボタンを押して長押しすると、最後のフォルダに到達する前に通過したフォルダのパスが表示されます。
3. タイトルバーアイコンの使用
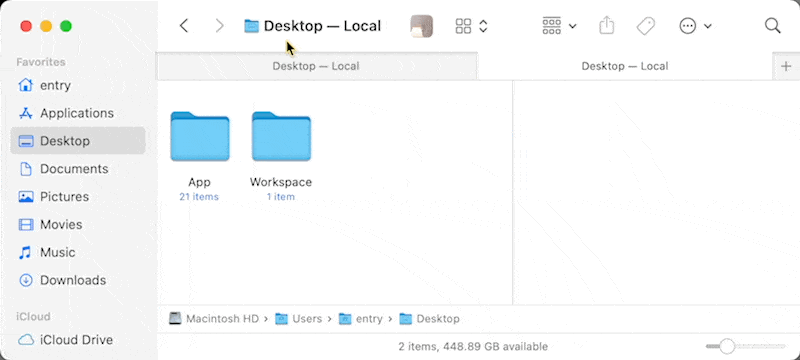
Finderの上部には、現在開いているフォルダの名前とそのフォルダを表す「proxy」アイコンが表示されます。
コマンドキーを押しながら、proxyアイコンをクリックまたは右クリックすると、小さなポップアップウィンドウが表示され、完全なフォルダ構造が表示されます。このポップアップウィンドウを通じて、現在開いているフォルダとトップレベルのフォルダの間に存在する任意のフォルダに素早く移動できます。
4. Finderツールバーにパスボタンを追加
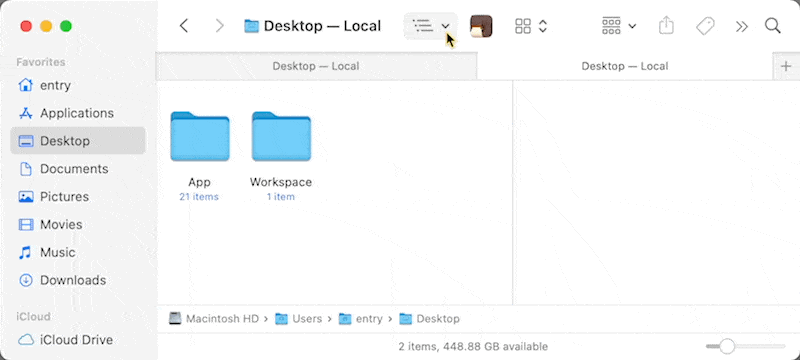
Finderツールバーにproxyアイコンと同様の機能を持つボタンを追加することもできます。Finderのツールバーで右クリックし、「カスタマイズツールバー」をクリックして、「パス」ボタンをツールバーにドラッグして追加します。proxyアイコンと同様に、ボタンをクリックしてフォルダとトップレベルのフォルダの間に存在する任意のフォルダに即座に移動できます。
5. Finderパスバーを開く
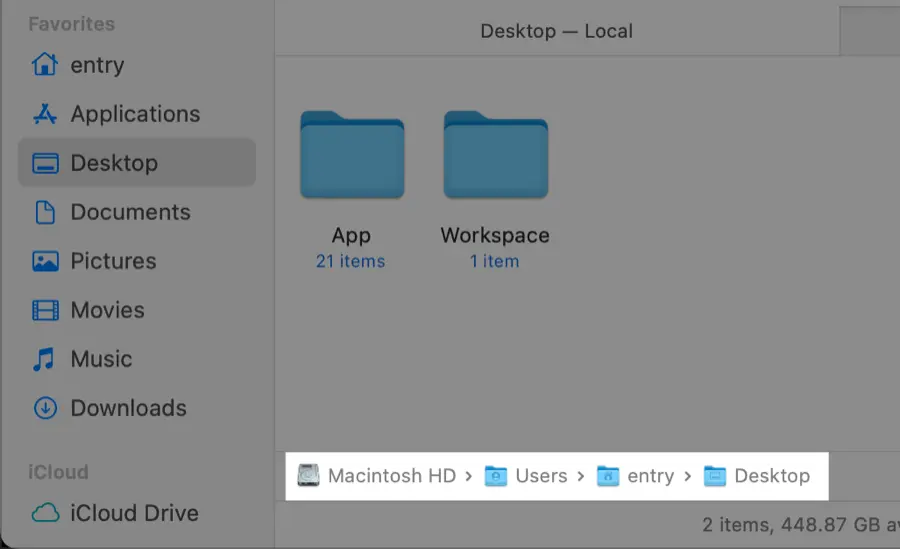
Finderで現在開いているフォルダのパスを表示するには、Finder > 表示 > パスバーの表示、またはCommand + Option + Pをクリックします。現在開いているフォルダのパスがFinderウィンドウの下に表示されます。
パスバーに表示されている任意のフォルダをダブルクリックすると、直接そのフォルダに移動できます。ダブルクリック時にコマンドキーを押しながらだと、フォルダが別のタブで開きます。さらに、パスバーに表示されている親フォルダにファイルをドラッグすると、直接そのフォルダに移動できます。
6. Finderのカラムビューを活用する
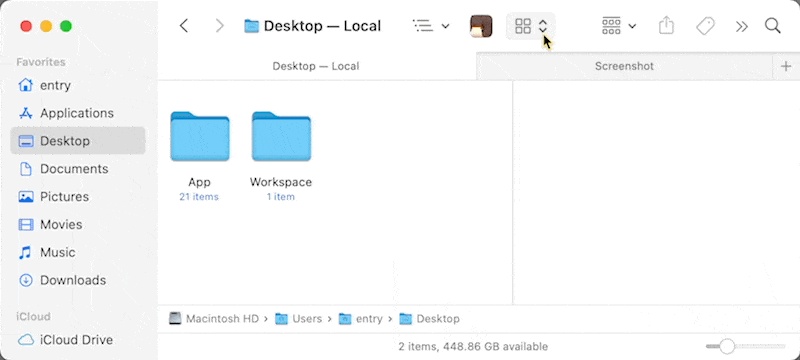
Finderをカラムビューに切り替えるには、Finder > 表示 > 「カラムビュー」をクリックするか、Command + 3を押します。カラムビューはアイコンビューやリストビューに比べて優れているため、ファイルとフォルダの相対的な位置を直感的に理解することができます。
また、キーボードの矢印キーだけを使ってフォルダ間を素早く移動することができます。左矢印キーまたは右矢印キーを押すと親フォルダと子フォルダの間を移動します。上矢印キーまたは下矢印キーを押すとリスト内の前のアイテムまたは次のアイテムを選択できます。
7. 瞬時に目的のフォルダにジャンプする
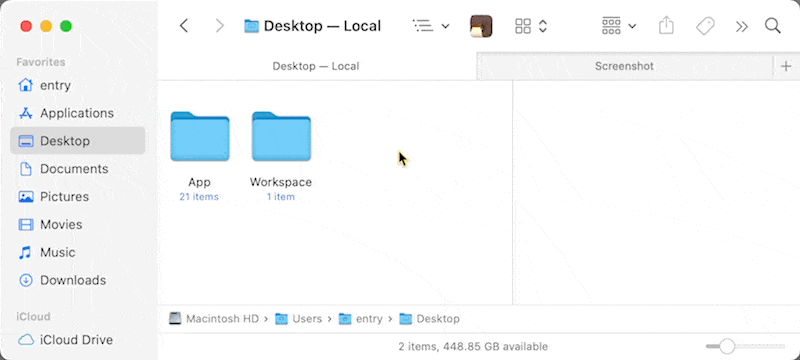
迷子にならずに特定のフォルダに迅速に移動したいですか?「フォルダに移動」機能を使用してみてください。Finderメニューをクリックして、移動 > 「フォルダに移動」を選択するか、Command + Shift + Gを押すと、目的のフォルダへのパスを入力するためのパネルが表示されます。
フォルダのパス名(例:/Library/Fonts/または~/Pictures/)を入力するだけで、オートコンプリート機能を利用するとさらに便利です。パスの一部を入力してTabキーを押すと、残りのパスが自動的に検出されます(例:~/Libr ▶ Tabキー ▶ /Library)。
また、チルダシンボル(~)を使用してユーザーのホームフォルダパスを表すこともできます。例えば、Downloadsフォルダを開きたい場合は、全パス(/Users/hongkildong/Downloads)ではなく、単に~/Downloadsを入力することができます。